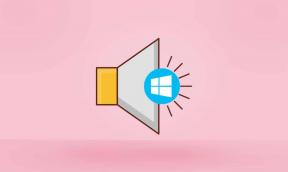Como verificar o modelo de monitor no Windows 10
Miscelânea / / November 28, 2021
Os monitores de vídeo desempenham um papel crucial em computadores desktop e são considerados parte integrante de um PC. Conseqüentemente, conhecer as especificações do seu computador e periféricos torna-se muito importante. Eles vêm em uma variedade de tamanhos e recursos. Estes são fabricados tendo em mente o propósito e as necessidades dos clientes. Você pode achar que é difícil saber os detalhes da marca e do modelo, pois os adesivos podem se soltar. Os laptops vêm com monitores embutidos, portanto, normalmente, não precisamos conectar uma unidade externa, a menos que seja necessário. Assim, neste artigo, vamos ensiná-lo a verificar o modelo do monitor no Windows 10.

Conteúdo
- Qual monitor eu tenho? Como verificar o modelo do monitor em um PC com Windows 10.
- Como verificar fisicamente o modelo do monitor.
- Método 1: por meio de configurações avançadas de exibição
- Método 2: por meio das propriedades do adaptador de vídeo
- Método 3: por meio do gerenciador de dispositivos
- Método 4: por meio de informações do sistema
- Dica profissional: verifique as especificações do monitor online.
Qual monitor eu tenho? Como verificar o modelo do monitor em um PC com Windows 10
A tecnologia evoluiu muito no campo das telas de exibição, de grandes e grossos CRT ou Cathode Ray Tube a telas curvas OLED ultrafinas com resoluções de até 8K. Existem muitos casos em que você precisa saber as especificações do monitor, especialmente se você estiver na área de Design Gráfico, Edição de Vídeo, Animação e VFX, Jogos Profissionais, etc. Hoje, os monitores são identificados por:
- Resolução
- Densidade de pixels
- Taxa de atualização
- Tecnologia de exibição
- Modelo
Como verificar o modelo de monitor fisicamente
Você pode encontrar detalhes do monitor externo com a ajuda de:
- Autocolante com o número do modelo anexado à parte traseira da tela.
- Manual do monitor acompanhando o novo dispositivo de exibição.

Observação: Demonstramos os métodos de exibição embutida em laptops com Windows 10. Você pode usar o mesmo para verificar o modelo do monitor em desktops do Windows 10 também.
Método 1: por meio de configurações avançadas de exibição
Este é o método mais curto e fácil de localizar informações do monitor no Windows 10.
1. Vou ao Área de Trabalho e clique com o botão direito em um espaço vazio. Então, selecione Configurações do visor, como mostrado.

2. Role para baixo e clique em Configurações avançadas de exibição.
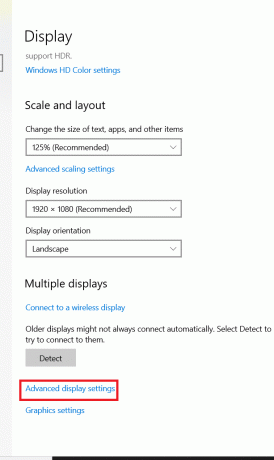
3. Aqui, olhe embaixo Informações de exibição para obter os detalhes sobre o monitor.
Observação: Uma vez que a tela interna do laptop está em uso, ela exibe Display Interno, na imagem fornecida.

Observação: Se mais de uma tela estiver conectada, clique no menu suspenso em Escolha a exibição seção. Aqui, escolha Display 1, 2 etc. para ver suas informações.
Leia também:Como configurar três monitores em um laptop
Método 2: por meio das propriedades do adaptador de vídeo
Você deve se perguntar que monitor eu tenho?. Este método é bastante semelhante ao primeiro, mas um pouco mais longo.
1. Repetir Passos 1–2 a partir de Método 1.
2. Agora, role para baixo e clique em Propriedades do adaptador de vídeo para o monitor 1.
Observação: O número exibido depende da exibição que você escolheu e se você tem uma configuração de vários monitores ou não.
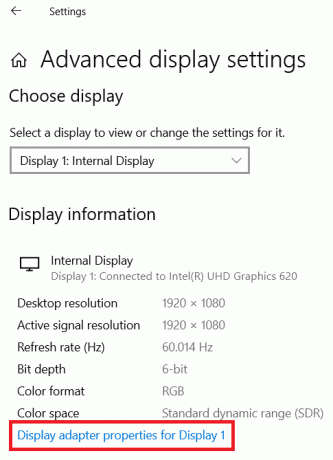
3. Mudar para o Monitor guia e clique em Propriedades botão, mostrado em destaque.

4. Ele exibirá todas as suas propriedades, incluindo modelo e tipo de monitor.
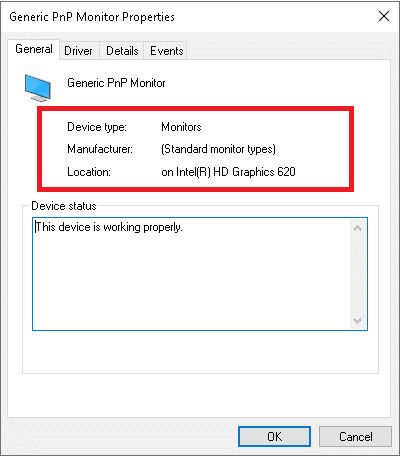
Leia também:Como alterar a taxa de atualização do monitor no Windows 10
Método 3: por meio do gerenciador de dispositivos
O Device Manager gerencia todos os dispositivos de hardware internos e externos conectados ao PC, incluindo periféricos e drivers de dispositivos. Veja como verificar o modelo do monitor no Windows 10 usando o Gerenciador de Dispositivos:
1. pressione Windows + teclas X simultaneamente para abrir Menu de usuário avançado do Windows. Então, selecione Gerenciador de Dispositivos, como mostrado.

2. Agora, clique duas vezes em Monitores seção para expandi-lo.
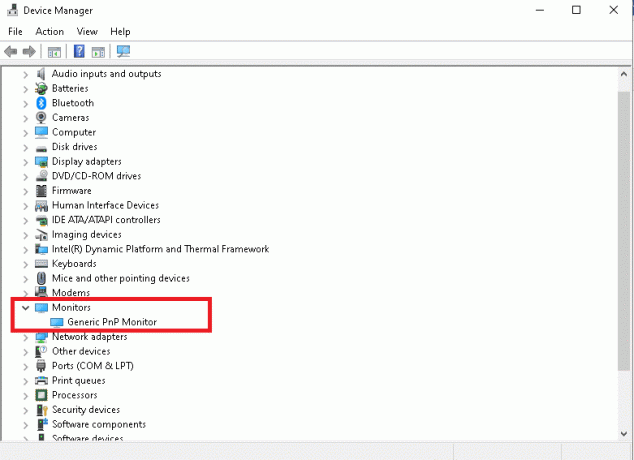
3. Clique duas vezes no monitor (por exemplo. Monitor PnP Genérico) abrir Propriedades janela.
4. Mudar para o Detalhes guia e selecione Fabricante. Os detalhes do seu monitor aparecerão em Valor.
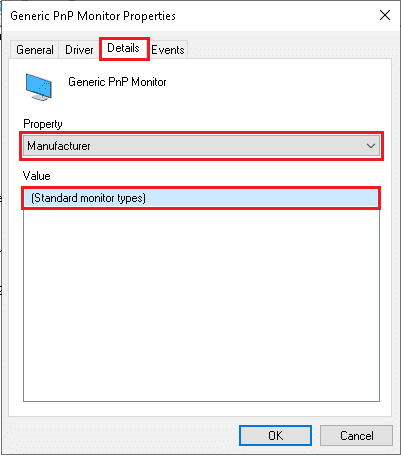
5. Clique em OK para fechar a janela depois de anotar as informações necessárias.
Método 4: por meio de informações do sistema
As informações do sistema no Windows 10 fornecem todas as informações e especificações relacionadas ao sistema e ao hardware em detalhes.
1. aperte o Chave do Windows e digite Informação do sistema. Clique em Abrir.

2. Agora, clique duas vezes no Componentes opção para expandi-lo e clicar em Exibição.

3. No painel direito, você pode ver o nome do modelo, tipo, driver, resolução e muito mais.
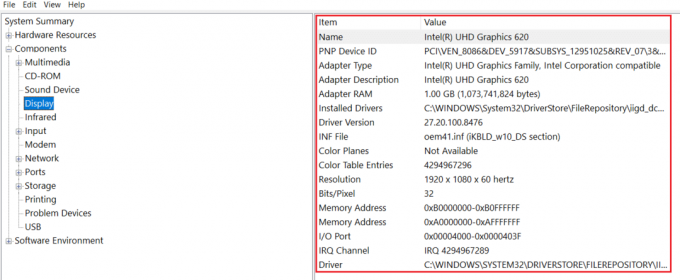
Leia também:Corrigir problema do monitor PnP genérico no Windows 10
Dica profissional: verifique as especificações do monitor online
Se você já conhece a marca e o modelo da tela do monitor, encontrar suas especificações detalhadas online é bastante fácil. Veja como verificar as especificações do Monitor em laptops / desktops com Windows 10:
1. Abra qualquer RedeNavegador e procurar por modelo do dispositivo (por exemplo. Acer KG241Q 23.6 ″ especificações).
2. Abra o link do fabricante (neste caso, Acer) para especificações detalhadas.

Recomendado:
- 23 Melhores Hacks ROM SNES que valem a pena tentar
- Como consertar linhas na tela do laptop
- Como alterar o papel de parede no Windows 11
- Corrigir que o PC liga, mas não há tela
Esperamos que este guia tenha sido útil e que você tenha aprendido como verificar o modelo do monitor e outras especificações no Windows 10. Informe qual método funcionou melhor para você. Se você tiver alguma dúvida ou sugestão, fique à vontade para colocá-los na seção de comentários.