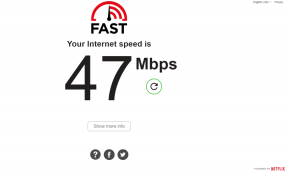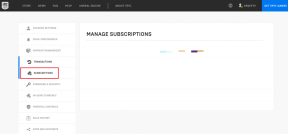Como abrir o Editor do Registro no Windows 11
Miscelânea / / December 07, 2021
O registro do Windows é um banco de dados que armazena todas as configurações do Windows em um formato hierárquico, incluindo a maioria dos aplicativos instalados em sua máquina. Muitas operações podem ser realizadas aqui, como reparar problemas, modificar a funcionalidade e melhorar a velocidade de processamento do seu computador. No entanto, o regedit é um banco de dados tremendamente poderoso que, se alterado incorretamente, pode ser bastante perigoso. Como resultado, é melhor deixar as atualizações das chaves do Registro para especialistas e usuários avançados. Se você precisa aprender como abrir, navegar, editar ou excluir Chaves do Editor do Registro no Windows 11, leia abaixo.
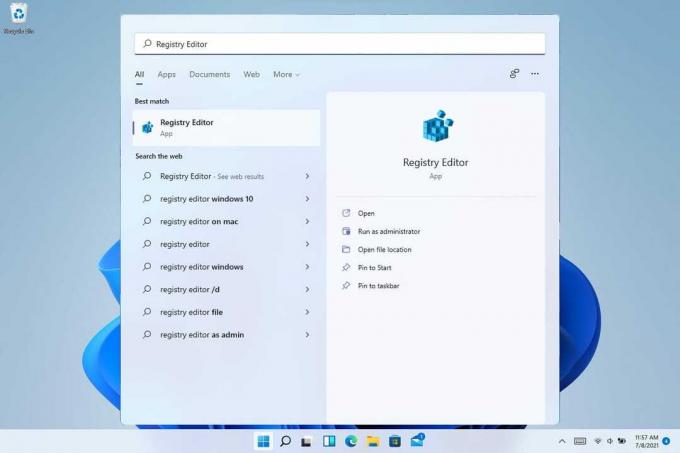
Conteúdo
- Como abrir o Editor do Registro no Windows 11
- Método 1: por meio da barra de pesquisa do Windows.
- Método 2: por meio da caixa de diálogo Executar
- Método 3: por meio do painel de controle
- Método 4: por meio do gerenciador de tarefas
- Método 5: por meio do File Explorer
- Método 6: por meio do prompt de comando
- Como navegar no Editor do Registro no Windows 11
- Método 1: usar pastas de subchaves
- Método 2: use a barra de endereços
- Como editar ou excluir a chave do registro no Windows 11
- Opção 1: editar dados de valor de string
- Opção 2: Excluir a chave do Registro
Como abrir o Editor do Registro no Windows 11
Windows 11 oferece vários novos recursos e configurações que são gerenciados pelo Registro do Windows. Leia nosso guia sobre O que é o Registro do Windows e como funciona? aqui aprender mais. Todas as maneiras possíveis de abrir o Editor do Registro no Windows 11 estão listadas neste guia.
Método 1: por meio da barra de pesquisa do Windows
Siga as etapas fornecidas para abrir o Editor do Registro no Windows 11 por meio do menu de pesquisa do Windows:
1. Clique no Ícone de pesquisa e digite Editor de registro.
2A. Em seguida, clique em Abrir como mostrado.
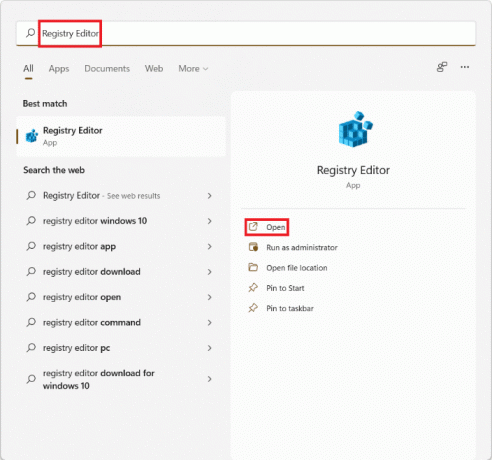
2B. Alternativamente, clique em Executar como administrador para fazer alterações, se necessário.
Método 2: por meio da caixa de diálogo Executar
Siga as etapas mencionadas abaixo para abrir o Editor do Registro no Windows 11 por meio da caixa de diálogo Executar:
1. pressione Teclas Windows + R juntos para abrir Corre caixa de diálogo.
2. Aqui, digite regedit e clique em OK, conforme ilustrado abaixo.

Leia também:Como desativar a pesquisa online no menu Iniciar do Windows 11
Método 3: por meio do painel de controle
Veja como abrir o Editor do Registro no Windows 11 por meio do Painel de Controle:
1. Pesquisar e lançar Painel de controle, conforme ilustrado abaixo.

2. Aqui, clique em Ferramentas do Windows.

Observação: Certifique-se de que você está em Ícone grande modo de visualização. Se não, clique em Visto por e selecione Ícones grandes, como mostrado.
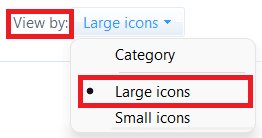
3. Clique duas vezes em Editor de registro.
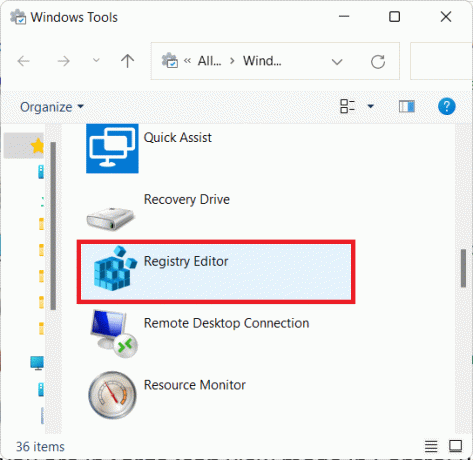
4. Clique em sim no Controle de conta de usuário, se e quando solicitado.
Método 4: por meio do gerenciador de tarefas
Como alternativa, abra o Editor do Registro no Windows 11 por meio do Gerenciador de Tarefas da seguinte maneira:
1. pressione Teclas Ctrl + Shift + Esc juntos para abrir Gerenciador de tarefas.
2. Clique em Arquivo>Executar nova tarefa, conforme ilustrado abaixo.

3. Modelo regedit e clique em OK.

4. Clique em sim no Controle de conta de usuário, se e quando solicitado.
Leia também:Como consertar a barra de tarefas do Windows 11 que não funciona
Método 5: por meio do File Explorer
Você também pode acessar o editor de registro por meio do Explorador de Arquivos, conforme explicado a seguir:
1. pressione Teclas Windows + E juntos para abrir Explorador de arquivos.
2. No Barra de endereço do Explorador de arquivos, copie e cole o seguinte endereço e pressione Digitar:
C: \ ProgramData \ Microsoft \ Windows \ Menu Iniciar \ Programas \ Ferramentas Administrativas

3. Clique duas vezes em Editor de registro, como mostrado.

4. Clique em sim no UAC mensagem.
Método 6: por meio do prompt de comando
Como alternativa, siga as etapas fornecidas para abrir o regedit por meio do CMD:
1. Clique no ícone de pesquisa e digite prompt de comando. Em seguida, clique em Abrir.

2. Digite o comando: regedit e pressione Tecla Enter.
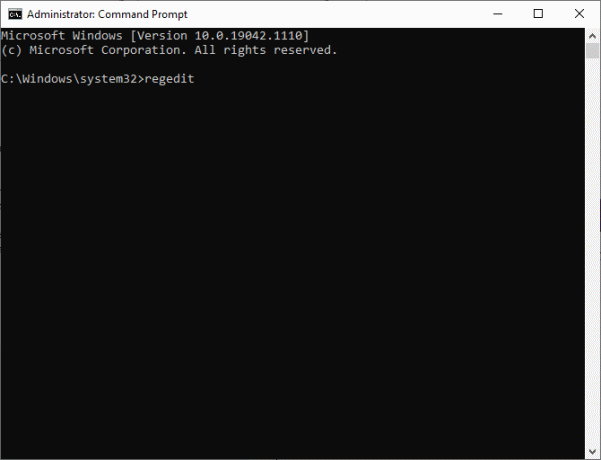
Como navegar no Editor do Registro no Windows 11
Depois de iniciar o Editor do Registro,
- Você pode percorrer cada subchave ou pasta usando o Barra de navegação / endereço.
- Ou, clique duas vezes em cada subchave no painel esquerdo para expandi-lo e avançar da mesma maneira.
Método 1: usar pastas de subchaves
A pasta de subchaves à esquerda pode ser usada para navegar até o local desejado. Por exemplo, clique duas vezes em Computador> HKEY_LOAL_MACHINE> SOFTWARE> Bit Defender pastas para acessar a chave de registro do Bit Defender, conforme ilustrado.

Método 2: use a barra de endereços
Como alternativa, você pode copiar e colar um local específico na barra de endereço e pressionar a tecla Enter para ir para o respectivo local. Por exemplo, copie e cole o endereço fornecido para acessar a chave acima:
Computador \ HKEY_LOAL_MACHINE \ SOFTWARE \ Bit Defender
Leia também:Como habilitar o Editor de Política de Grupo no Windows 11 Home Edition
Como editar ou excluir a chave do registro no Windows 11
Uma vez dentro de uma chave de registro ou pasta, você pode alterar ou remover os valores exibidos.
Opção 1: editar dados de valor de string
1. Clique duas vezes no Nome da chave você deseja alterar. Vai abrir Editar String janela, como mostrado.
2. Aqui, digite o valor desejado em Dados do valor: campo e clique em OK para atualizá-lo.
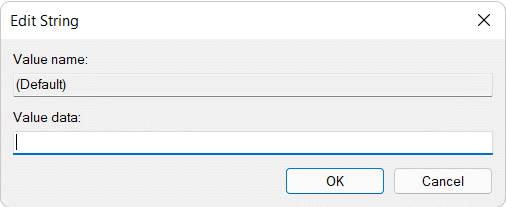
Opção 2: Excluir a chave do Registro
1. Para removê-lo, realce o chave no registro, conforme mostrado.

2. Então, acerte o Excluir tecla no teclado.
3. Finalmente, clique em sim no Confirme a exclusão da chave janela, conforme ilustrado.

Recomendado:
- Como verificar a data de instalação do software no Windows
- Como usar PowerToys no Windows 11
- Como instalar o visualizador XPS no Windows 11
- Como alterar o país na Microsoft Store no Windows 11
Esperamos que você tenha achado este artigo interessante e útil sobre como abrir o Editor do Registro no Windows 11. Solte suas sugestões e dúvidas na seção de comentários abaixo.