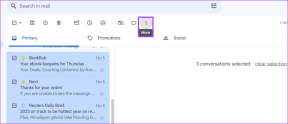Como consertar o crunchyroll que não funciona
Miscelânea / / December 15, 2021
O Crunchyroll é semelhante ao Netflix, mas streams de mangá e anime em vez de programas da vida real. É usado por milhões de pessoas em todo o mundo. Mesmo se você mora fora dos Estados Unidos, ainda pode acessar o Crunchyroll usando um serviço VPN. No entanto, além do desligamento periódico dos servidores Crunchyroll para manutenção e desenvolvimento, talvez você não consiga acessar o Crunchyroll de outra forma também. Seu vídeo pode não carregar ou você pode apenas obter uma tela preta. Você receberá uma mensagem de erro sem resposta do aplicativo quando encontrar o problema de Crunchyroll não funcionar. Leia este artigo para entender e corrigir o mesmo.

Conteúdo
- Como corrigir o problema do Crunchyroll que não funciona
- Verificação preliminar: Servidores Crunchyroll desativados.
- Método 1: solucionar problemas de conectividade com a Internet.
- Método 2: Alterar o idioma preferido
- Método 3: ajustar as configurações de qualidade de vídeo
- Método 4: Atualizar drivers de rede
- Método 5: Resolva o conflito de firewall do Windows Defender
- Método 6: remover interferência de antivírus de terceiros (se aplicável)
- Dica profissional: como habilitar o Avast Antivirus Shields novamente
- Método 7: redefinir o aplicativo Crunchyroll
- Método 8: reinstalar o aplicativo Crunchyroll
- Método 9: entrar em contato com a equipe de suporte
Como corrigir o problema do Crunchyroll que não funciona
As possíveis causas do problema de não carregamento do Crunchyroll são:
- Servidores Crunchyroll inativos
- Problemas de conectividade de rede
- Interferência de bloqueador de anúncios
- Conflitos de firewall
- Interferência de antivírus de terceiros
Observação: O Crunchyroll está disponível exclusivamente nos EUA. Portanto, se você tentar acessá-lo em outro lugar, não poderá fazer isso sem uma conexão VPN. Portanto, certifique-se de instalar e conectar-se a uma conexão VPN confiável e confiável. Para fazer isso, leia O que é VPN? Como funciona? e tutorial sobre Como configurar uma VPN no Windows 10.
Verificação preliminar: servidores Crunchyroll desativados
Se você pode acessar a plataforma no PS4 sem interrupções, pode ser o problema dos servidores do Crunchyroll. Acontece porque:
- Se too muitos usuários tente acessar a plataforma ao mesmo tempo.
- Se os servidores estão fora do ar para manutenção.
Portanto, verifique-o através Site DownDetector antes de prosseguir com outros métodos de solução de problemas.
- Se os servidores Crunchyroll estiverem inativos, então esperar até que o tempo de inatividade termine. Depois disso, reinicie o aplicativo.
- Se não houver problema, Os relatórios do usuário indicam que não há problemas atuais na Crunchyroll mensagem será exibida, como mostrado.

Observação: Se você usa o navegador Google Chrome para acessar o Crunchyroll, leia nosso guia exclusivo em Como corrigir o Crunchyroll que não funciona no Chrome.
Método 1: solucionar problemas de conectividade com a Internet
Se o seu roteador não for usado por muitos dias ou semanas, ele pode congelar, atrasar ou não emitir sinais corretamente. Além disso, se a velocidade da rede for instável ou lenta, o Crunchyroll enfrentará problemas para se conectar aos servidores e fará com que o Crunchyroll não carregue o problema. Implemente o seguinte e verifique novamente.
- Certifique-se de que você tem largura de banda adequada. Desconecte todos os outros dispositivos da rede Wi-Fi que não estejam em uso no momento.
- Certifique-se de que sua internet não esteja desconectando do sistema continuamente. Se isso acontecer, conecte-o usando um cabo Ethernet em vez de.

- Reiniciar ou redefinir o roteador pressionando o botão liga / desliga e o botão de reinicialização, respectivamente.

Leia também:Como aumentar a velocidade da Internet WiFi no Windows 10
Método 2: Alterar o idioma preferido
Sempre que você navega na internet, você usa seu idioma preferido para navegar. Por ser uma plataforma mundial, você pode acessar o conteúdo em múltiplos idiomas Como:
- Inglês dos Estados Unidos),
- Inglês (Reino Unido),
- Espanhol (América Latina),
- Espanhol (Espanha),
- Português (Brasil),
- Português (Portugal),
- Francês França),
- Alemão,
- Árabe,
- Italiano e
- Russo.
Em alguns casos, o conteúdo de áudio do seu vídeo não corresponderá ao idioma dublado, fazendo com que o Crunchyroll não carregue o problema. Siga estas etapas para alterar seu idioma preferido no Crunchyroll:
1. Navegue até o Site da Crunchyroll em qualquer navegador da web.
2. Clique no Ícone de perfil.
3. Selecione os Configurações opção no menu suspenso, conforme ilustrado.

4. Clique em Preferências de vídeo no painel esquerdo.
5. Agora, clique na opção suspensa para Idioma padrão.

6. Aqui, selecione o língua de acordo com sua região ou escolha (por exemplo, Inglês (EUA)).

Método 3: ajustar as configurações de qualidade de vídeo
Por padrão, o Crunchyroll possui configurações automatizadas para qualidade de vídeo. Se sua conexão de rede não atender aos parâmetros de qualidade, você enfrentará o problema de não carregamento do Crunchyroll. Neste caso, você enfrentará To vídeo dele está demorando para carregar mensagem de erro. Defina a qualidade do vídeo para padrões mais baixos da seguinte maneira:
1. Abra o Episódio você deseja transmitir.
2. Clique no ícone de engrenagem, mostrado destacado, para abrir Configurações.

3. Aqui, selecione o Qualidade opção.

4. Mudar o Qualidade para 240, 360 ou 480p em vez de qualidade de vídeo HD.

Leia também:Como bloquear anúncios gratuitamente no Crunchyroll
Método 4: Atualizar drivers de rede
Se os drivers de rede atuais em seu sistema forem incompatíveis / desatualizados em relação ao roteador ou sistema operacional Windows, você enfrentará o problema de não funcionamento do Crunchyroll. Portanto, é recomendável atualizar os drivers da seguinte maneira:
1. Acerte o Chave do Windows e digite gerenciador de Dispositivos. Clique em Aberto para iniciá-lo.

2. Clique duas vezes em Adaptadores de rede para expandi-lo.
3. Agora, clique com o botão direito em driver de rede (por exemplo. Intel (R) Dual Band Wireless-AC 3168) e clique Atualizar driver, conforme ilustrado abaixo.

4. Clique em Pesquisar motoristas automaticamente opção de localizar e instalar o driver automaticamente.
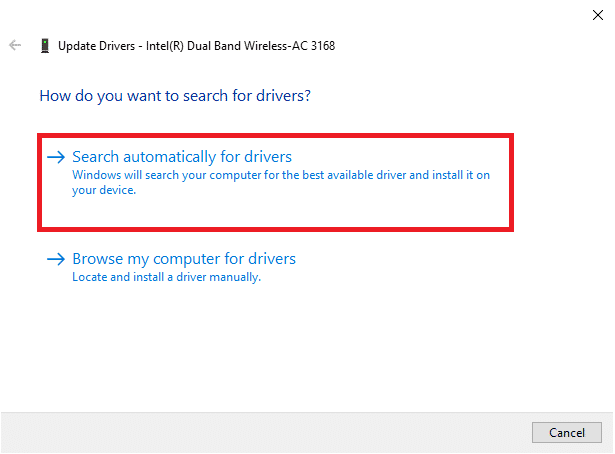
5A. Agora, os drivers serão atualizados para a versão mais recente, se não forem atualizados.
5B. Se já estiverem atualizados, a tela exibirá a seguinte mensagem: Os melhores drivers para o seu dispositivo já estão instalados.

6. Clique em Fechar para sair da janela. Reinicie o seu PC e verifique novamente.
Leia também: Corrigir Miracast que não funciona no Windows 10
Método 5: Resolva o conflito de firewall do Windows Defender
O Firewall do Windows atua como um filtro em seu sistema. No entanto, às vezes, programas potenciais também são bloqueados por ele. Portanto, adicione uma exceção ao programa ou desative o firewall temporariamente para resolver o problema de falha do Crunchyroll.
Método 5A: Adicionar Exceção Crunchyroll ao Firewall
1. Modelo Painel de controle no Barra de pesquisa do Windows e clique Aberto.

2. Aqui, ponha Ver por:> Ícones grandes e clique em Firewall do Windows Defender continuar.

3. Em seguida, clique em Permitir um aplicativo ou recurso por meio do Firewall do Windows Defender.

4A. Pesquisar e permitir Crunchyroll através do Firewall, marcando as caixas de seleção marcadas Domínio, privado e público.
Observação: Nós mostramos Microsoft Desktop App Installer como um exemplo.
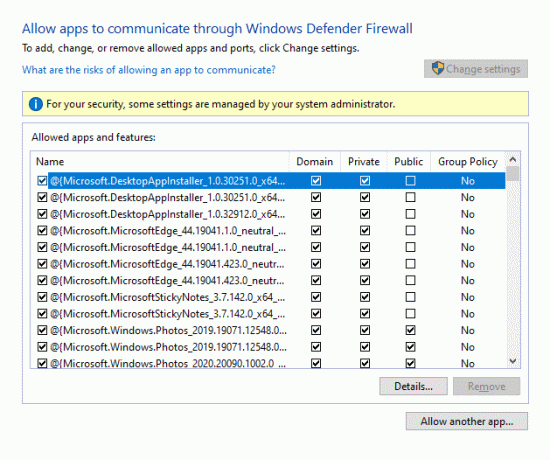
4B. Alternativamente, você pode clicar em Permitir outro aplicativo... botão para navegar e adicionar o Crunchyroll aplicativo para a lista. Em seguida, marque as caixas correspondentes.
5. Por fim, clique OK para salvar as alterações.
Método 5B: Desative o Firewall do Windows Defender temporariamente (não recomendado)
Observação: Desativar o firewall torna seu sistema mais vulnerável a ataques de malware ou vírus. Portanto, se você decidir fazer isso, certifique-se de habilitá-lo assim que terminar de corrigir o problema.
1. Navegar para Painel de controle > Firewall do Windows Defender como mostrado acima Método 5A.
2. Selecione os Ativar ou desativar o Firewall do Windows Defender opção do painel esquerdo.
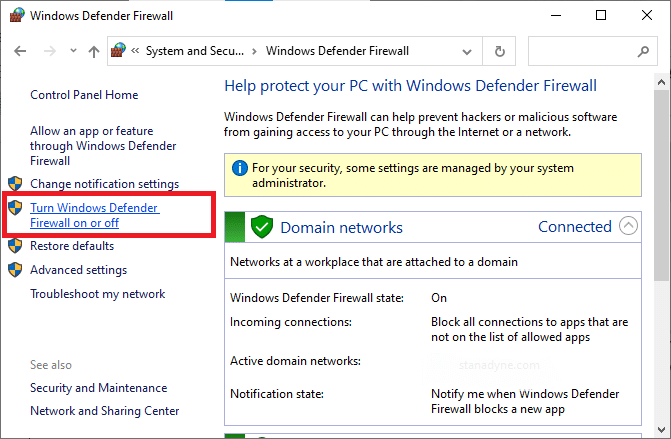
3. Verificar Desative o Firewall do Windows Defender (não recomendado) opção para Configurações de domínio, rede pública e privada.

4. Clique OK para salvar as alterações e reinício seu PC com Windows.
Leia também:15 melhores alternativas de filmes OpenLoad
Método 6: remover interferência de antivírus de terceiros (se aplicável)
Em alguns casos, os aplicativos confiáveis também são impedidos pelo software antivírus de terceiros de serem abertos. Para resolver o mesmo, desative temporariamente o programa antivírus de terceiros instalado no seu laptop / desktop do Windows 10 para corrigir o problema de não funcionamento do Crunchyroll.
Observação: Nós mostramos Avast Antivirus como um exemplo.
1. Navegue até o Ícone de antivírus no Barra de Tarefas e clique com o botão direito nele.

2. Agora, selecione o Controle de escudos Avast opção.

3. Escolha qualquer um dos opções de acordo com sua conveniência e confirme o prompt exibido na tela.
- Desativar por 10 minutos
- Desativar por 1 hora
- Desativar até que o computador seja reiniciado
- Desativar permanentemente

Dica profissional: como habilitar o Avast Antivirus Shields novamente
Agora, se você deseja ativar o escudo de proteção antivírus novamente, siga estas etapas:
1. Lançar Avast Free Antivirus através da barra de pesquisa do Windows, conforme mostrado.

2. Clique em LIGAR no Tela inicial para ativar os escudos novamente.

Leia também:Como consertar o Avast Web Shield não liga
Método 7: redefinir o aplicativo Crunchyroll
Se você suspeitar que o problema do Crunchyroll não está funcionando é causado pelas configurações do aplicativo, você pode redefini-las seguindo as etapas mencionadas abaixo:
1. Navegar para Configurações pressionando Teclas Windows + I juntos.
2. Agora clique em Apps como mostrado.

3. Em seguida, pesquise por Crunchyroll dentro Pesquise esta lista fileld.
4. Clique em Opções avançadas conforme mostrado em destaque.

5. Role para baixo, clique no Redefinir botão, como mostrado.

6. Por fim, confirme o prompt clicando em Redefinir.
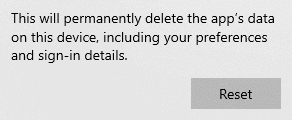
7. Uma vez feito isso, reinicie o seu PC e verifique se o problema foi resolvido. Se não, tente a próxima correção.
Método 8: reinstalar o aplicativo Crunchyroll
Se nenhum dos métodos o ajudar, tente reinstalar o aplicativo conforme explicado abaixo. O Crunchyroll está disponível na Plataforma Universal do Windows (UWP) e, portanto, você pode baixá-lo facilmente da Microsoft Store. Isso certamente deve corrigir o problema de não carregamento do Crunchyroll.
1. Navegue para o Windows Configurações> Aplicativos conforme instruído em Método 8.
2. Clique em Crunchyroll e selecione Desinstalar opção, conforme representado.

3. Novamente, clique em Desinstalar confirmar.

4. Reiniciar seu PC com Windows 10.
5. Aberto Microsoft Store Obtenha a página da Web do Crunchyroll. Aqui, clique no Pegue botão.

6. Agora clique Abra a Microsoft Store dentro Abra a Microsoft Store? mensagem.

7. Finalmente, clique em Instalar.

Leia também: 15 principais sites de streaming de esportes gratuitos
Método 9: entrar em contato com a equipe de suporte
Se você ainda estiver enfrentando o problema de não carregamento do Crunchyroll, será necessário entrar em contato com a equipe de suporte do Crunchyroll.
1. Aberto Crunchyroll nova página da web de solicitação em um navegador da web.
2. Escolher Técnico no Escolha o seu problema abaixo menu suspenso.

3. No Envie um pedido página, você deverá fornecer Seu endereço de e-mail, tipo de problema e tipo de dispositivo como mostrado.

4. No Envie um pedido página, forneça o Assunto, descrição e adicionar anexo, se necessário para explicar o problema.

5. Esperar até receber uma resposta e reparação desejada da equipe de suporte.
Recomendado:
- Corrija o Windows 10, nenhum dispositivo de áudio está instalado
- Como instalar complementos Kodi
- Corrigir compartilhamento de família no YouTube TV que não funciona
- Como adicionar favoritos no Kodi
Esperamos que este guia tenha sido útil e você possa consertar o Crunchyroll não está funcionandoou não carregando emitir. Deixe-nos saber qual método funcionou melhor para você. Além disso, se você tiver dúvidas / sugestões sobre este artigo, sinta-se à vontade para colocá-las na seção de comentários.