Como adicionar jogos da Microsoft ao Steam
Miscelânea / / December 20, 2021
Uma enorme variedade de serviços de jogos online é um banquete de aventura para jogadores de todo o mundo. No entanto, uma das vantagens de usar o Steam para o jogo é que você também pode adicionar jogos que não sejam do Steam à plataforma. Embora os jogos da Microsoft não sejam os preferidos por muitas pessoas, existem alguns jogos que os usuários jogam por sua exclusividade. Mas se você deseja adicionar jogos da Microsoft no Steam, você deve baixar uma ferramenta de terceiros chamada UWPHook. Portanto, este artigo o ajudará a adicionar jogos ao Steam usando este aplicativo. Portanto, continue lendo!

Conteúdo
- Como adicionar jogos da Microsoft ao Steam usando UWPHook
- Como adicionar jogos da Microsoft ao Steam usando o Steam Adicione um recurso de jogo
- Dica profissional: como acessar a pasta WindowsApps
- O que é o erro 0x80070424?
Como adicionar jogos da Microsoft ao Steam usando UWPHook
A ferramenta destina-se a adicionar aplicativos ou jogos da Microsoft Store ou jogos UWP exclusivamente ao Steam. Será muito útil para usuários que desejam manter todos os seus downloads em um único local.
- O principal motivo desta ferramenta é simplesmente pesquisar e lançar um jogo independentemente da fonte foi baixado de.
- O funcionamento da ferramenta é sem esforço e absolutamente seguro se você baixá-lo de seu site oficial.
- Isto não vaza nenhum dado à Internet ou interferir em outros arquivos do sistema.
- Além disso, a vantagem de usar este software é que ele suporta Windows 11, sem quaisquer falhas.
Implemente as etapas fornecidas para adicionar jogos da Microsoft Store ao Steam usando a ferramenta UWPHook:
1. Vamos para UWPHook site oficial e clique em Download botão.

2. Role para baixo até o Contribuidores seção e clique em UWPHook.exe link.
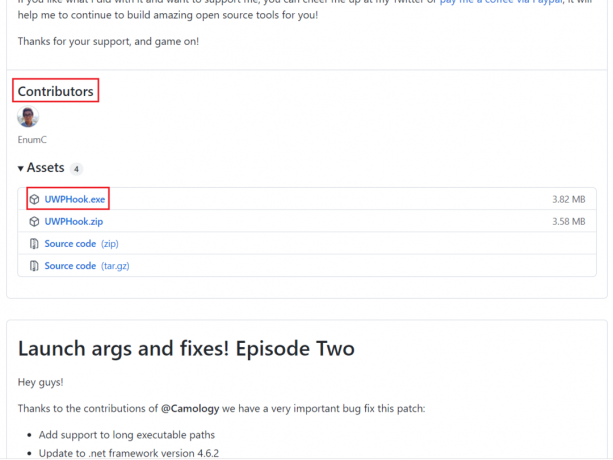
3. Agora execute o arquivo baixado e siga as instruções na tela para instalar a ferramenta UWPHook.
4. Depois de instalar a ferramenta, inicie UWPHook e selecione o Jogos da Microsoft que devem ser movidos para o Steam
5. Em seguida, clique no Exportar aplicativos selecionados para o Steam botão.
Observação: Se você não conseguir ver a lista de aplicativos ao abrir a ferramenta pela primeira vez, clique no Refrescar ícone no canto superior direito da janela UWPHook.

6. Agora, reinicie o seu PC e relançar o Steam. Você verá os jogos da Microsoft recém-adicionados na lista de jogos do Steam.
Leia também:Como alterar o país na Microsoft Store no Windows 11
Como adicionar jogos da Microsoft ao Steam usando o Steam Adicione um recurso de jogo
Como você aprendeu a adicionar jogos da Microsoft ao Steam usando o UWPHook, também pode adicionar jogos da própria interface do Steam. Siga as instruções abaixo mencionadas para fazer isso:
1. Lançar Vapor e clique em Jogos na barra de menu.
2. Aqui, selecione o Adicionar um jogo não Steam à minha biblioteca... opção, conforme ilustrado abaixo.

3A. No Adicionar um jogo janela, selecione o Jogo da Microsoft que você deseja adicionar ao Steam.
3B. Se você não encontrou seu jogo da Microsoft na lista, clique em SQUEAKY TOY… para pesquisar o jogo. Em seguida, selecione o jogo e clique em Aberto para adicioná-lo.
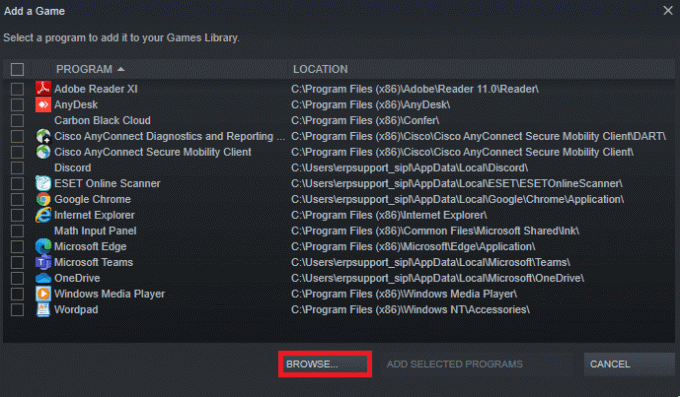
4. Finalmente, clique em ADICIONE PROGRAMAS SELECIONADOS botão, mostrado destacado abaixo.
Observação: Nós selecionamos Discórdia como exemplo, em vez de um jogo da Microsoft.

5. Reinicie o seu PC com Windows e reinicie o Steam. Você adicionou seu jogo da Microsoft ao Steam sem usar a ferramenta UWPHook.
Leia também:Como alterar o país na Microsoft Store no Windows 11
Dica profissional: como acessar a pasta WindowsApps
Todos os jogos que você baixa da Microsoft Store são armazenados no local fornecido: C: \ Arquivos de programas \ WindowsApps. Digite este local em Explorador de arquivos e você receberá o seguinte prompt:
No momento, você não tem permissão para acessar esta pasta.
Clique em Continuar para obter acesso permanente a esta pasta.
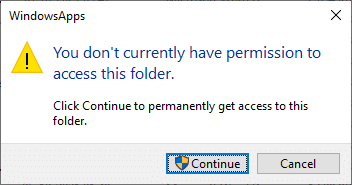
Se você clicar no Continuar então, você receberá o seguinte prompt:
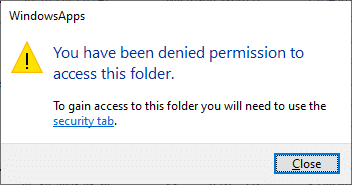
Você receberá o mesmo quando abrir a pasta com privilégios administrativos.
Portanto, você não pode acessar facilmente este local, pois as políticas administrativas e de segurança do Windows o mantêm protegido. Isso protege seu PC de ameaças prejudiciais. No entanto, se você tentar liberar espaço em disco, exclua os arquivos indesejados ou se quiser mover os instalados jogos para alguns outros locais facilmente acessíveis, você precisará ignorar o prompt para chegar a este localização.
Para fazer isso, você precisará de alguns privilégios adicionais para obter a propriedade da pasta WindowsApps, da seguinte maneira:
1. pressione e segure Teclas Windows + E juntos para abrir Explorador de arquivos.
2. Agora, navegue para C: \ Programaarquivos.
3. Mudar para o Visualizar guia e verifique o Itens escondidos opção, como mostrado.
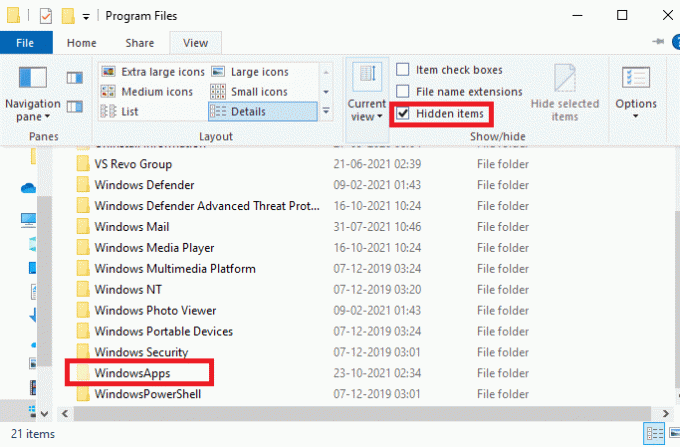
4. Agora, você será capaz de ver WindowsApps pasta. Clique com o botão direito e selecione Propriedades opção, conforme ilustrado abaixo.
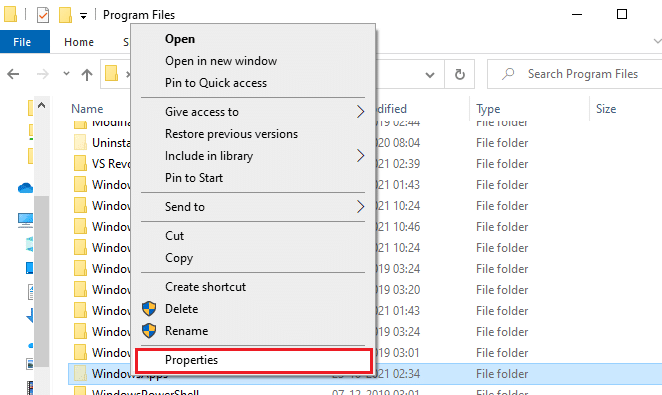
5. Em seguida, mude para o Segurança guia e clique em Avançado.
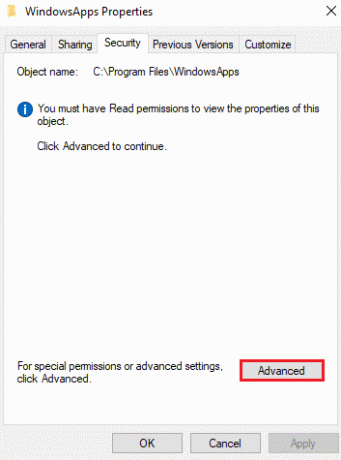
6. Aqui, clique em Mudar no Proprietário seção como destacado abaixo.
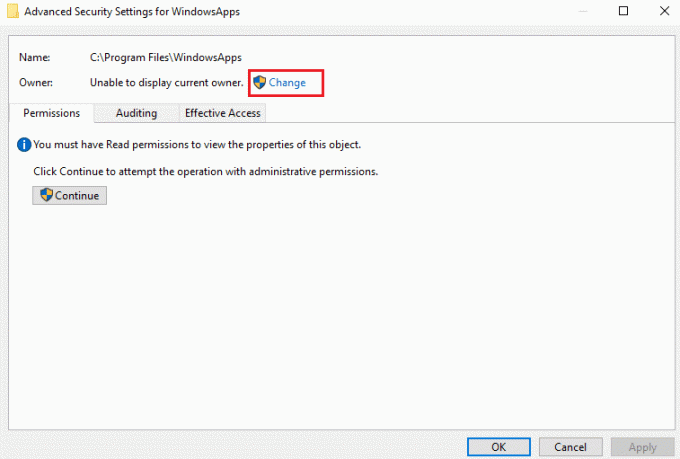
7. Entrar qualquer nome de usuário que está salvo no seu PC e clique em OK.
Observação: Se você for o administrador, digite administrador no Selecione o usuário ou grupo caixa. No entanto, se não tiver certeza do nome, você pode clicar no Verificar nomes botão.
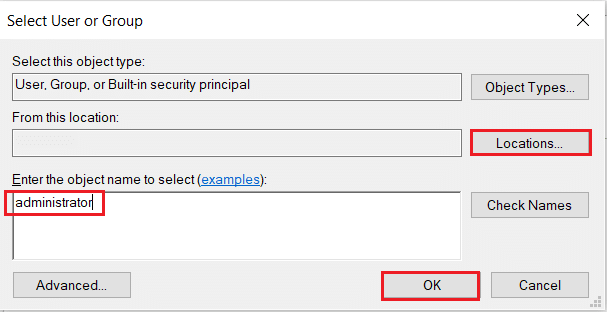
8. Verifica a Substitua o proprietário em sub-recipientes e objetos opção. Em seguida, clique em Aplicar Seguido por OK para salvar as alterações.
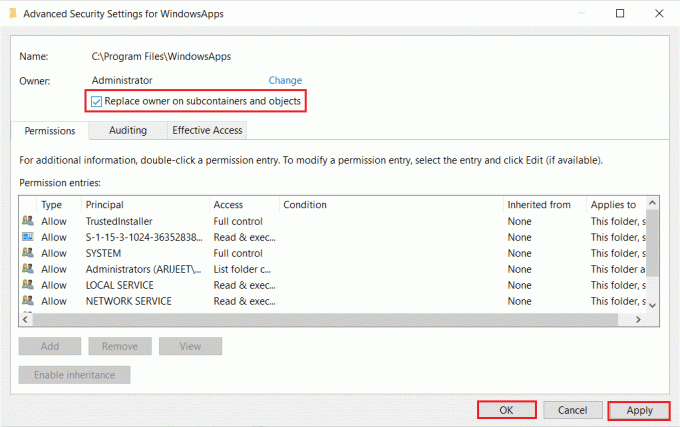
9. O Windows irá reiniciar para alterar as permissões de arquivo e pasta, após o que você verá um pop-up com a seguinte mensagem
Se você acabou de adquirir a propriedade deste objeto, precisará fechar e reabrir as propriedades do objeto antes de visualizar ou alterar as permissões.
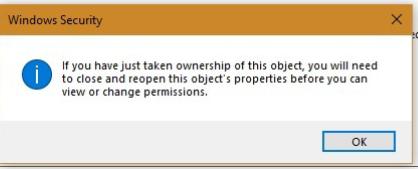
10. Finalmente, clique em OK.
Leia também:Como fazer backup de jogos Steam
O que é o erro 0x80070424?
- Às vezes, quando você tenta criar atalhos no Steam para jogos instalados de outras fontes, como Microsoft Store, Game Pass, etc., você pode enfrentar algumas interrupções no processo de download. Ele pode relatar um código de erro 0x80070424. Embora esse problema ainda não tenha sido provado ser causado pelo UWPHook, existem alguns rumores sobre o mesmo.
- Por outro lado, poucos usuários relataram que este erro e interrupções no download de um jogo podem ocorrer devido aSO desatualizado do Windows. Portanto, recomendamos que você instale o mais recente Atualizações do Windows.
Recomendado:
- Como usar códigos de cores do Minecraft
- Como desinstalar jogos Steam
- Como desativar a barra de jogos do Xbox no Windows 11
- Corrigir Apex Legends Incapaz de Conectar aos Servidores EA
Esperamos que este guia tenha sido útil e você tenha aprendido como adicionarJogos da Microsoft para Steam usando UWPHook. Diga-nos qual método o ajudou melhor. Além disso, se você tiver alguma dúvida / sugestão em relação a este artigo, coloque-as na seção de comentários.



