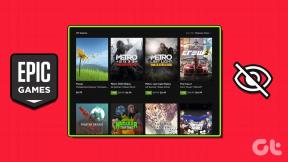Como baixar e instalar o Minecraft no Windows 11
Miscelânea / / December 21, 2021
O Windows 11 foi projetado para jogos reivindicados pela Microsoft. Xbox Game Pass é uma das adições mais notáveis ao Windows 11 que a Microsoft anunciou. Ele oferece uma variedade de jogos por uma pequena taxa mensal. O Minecraft também foi adicionado à biblioteca do Xbox Game Pass recentemente. O Minecraft desenvolveu um Minecraft Launcher para sistemas Windows 11. Hoje, trazemos a você um guia útil sobre como baixar e instalar o Minecraft e seu iniciador no Windows 11.
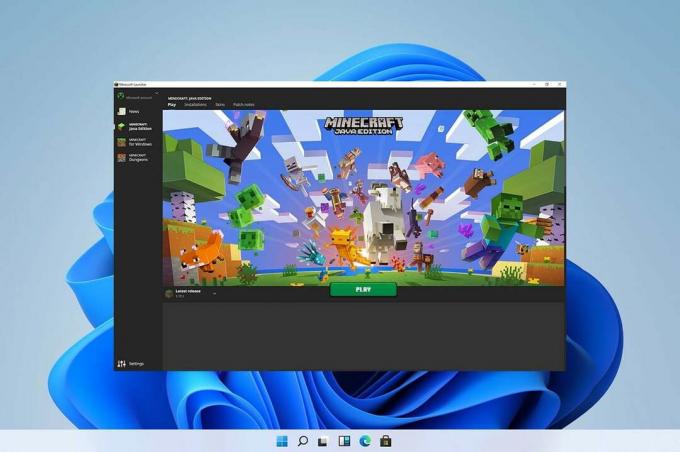
Conteúdo
- Como baixar e instalar o Minecraft no Windows 11
- O que é o Minecraft Launcher?
- Como usar seus dados de jogo atuais
- Método 1: por meio da Microsoft Store
- Método 2: por meio do aplicativo Xbox
Como baixar e instalar o Minecraft no Windows 11
Você pode jogar Minecraft no seu sistema Windows 11 usando o Minecraft Launcher. Ele está disponível na Microsoft Store e no aplicativo Xbox.
O que é o Minecraft Launcher?
Minecraft Launcher é essencialmente um ponto de parada para as muitas versões do Minecraft disponíveis para usuários do Windows. Antes disso, os usuários do Windows 10 e 11 tinham que acessar várias versões de forma independente. Notavelmente,
Minecraft: Education Edition não estará acessível através do Minecraft Launcher. O painel esquerdo do Minecraft Launcher permite que você escolha entre as seguintes edições:- Minecraft (edição Bedrock)
- Minecraft: Java Edition
- Minecraft Dungeons
Isso será um alívio bem-vindo para novos usuários que estão perplexos com as muitas versões. O conforto vem em particular com o Xbox Game Pass para novos jogadores. Assim, você não precisa descobrir qual versão comprar ou sofrer as consequências de comprar a versão incorreta. Com um Xbox Game Pass, você terá acesso a todos os títulos neste pacote, incluindo todas as três edições:
- Java
- Base rochosa
- Masmorras
Observação: No entanto, se você não tiver um Xbox Game Pass, terá que comprar os aplicativos individuais separadamente. Você teria que decidir qual edição deseja jogar ou comprar ambas.
- O Base rochosa Edition é a versão multiplataforma que permite jogar em consoles e dispositivos móveis.
- O Java A edição inclui mods do Minecraft e é mais provável que seja propriedade de jogadores de PC.
O Minecraft incentiva os consumidores a esperar um pouco mais antes de comprar as duas versões. Usuários que possuem Minecraft: Java Edition será capaz de acessar Minecraft (edição Bedrock) no futuro e vice-versa. Contudo, Minecraft: Masmorras não será incluído neste Pacote Minecraft PC.
Leitura obrigatória:Como baixar a ferramenta de reparo Hextech
Como usar seus dados de jogo atuais
- Quando você faz login em sua conta, o novo iniciador reconhecerá instantaneamente seus arquivos salvos, permitindo que você retome o jogo exatamente de onde parou.
- No entanto, se você usar um iniciador ou modo de jogo, deverá migrá-los para a pasta de instalação do novo Minecraft Launcher antes de desinstalar o anterior.
Você pode baixar o Minecraft Launcher através da Microsoft Store ou do aplicativo Xbox, conforme discutido abaixo.
Método 1: por meio da Microsoft Store
Veja como baixar e instalar o Minecraft no Windows 11 por meio da Microsoft Store:
1. Clique no Ícone de pesquisa e digite Microsoft Storee clique em Aberto.
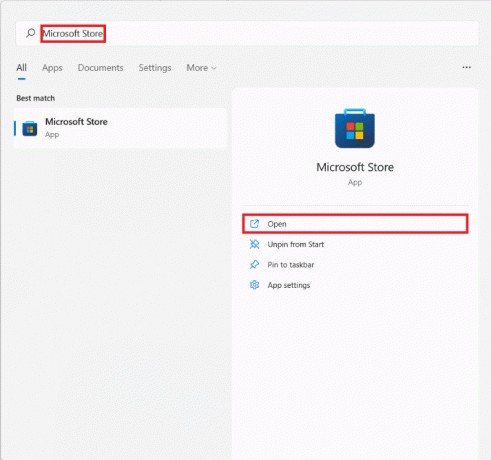
2. No Microsoft Store janela, procure por Minecraft Launcher na barra de pesquisa.
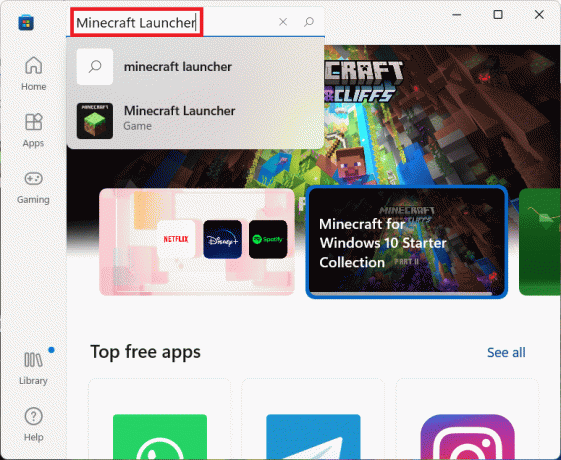
3. Selecione Minecraft Launcher a partir dos resultados da pesquisa.

4. Clique em Instalar para instalar o Minecraft Launcher em seu computador.
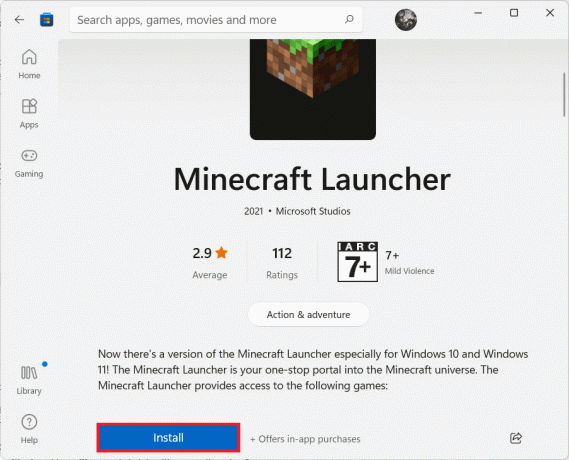
5. Você também pode obter o Xbox Game Pass para PC aplicativo se você ainda não possui um, conforme ilustrado abaixo.
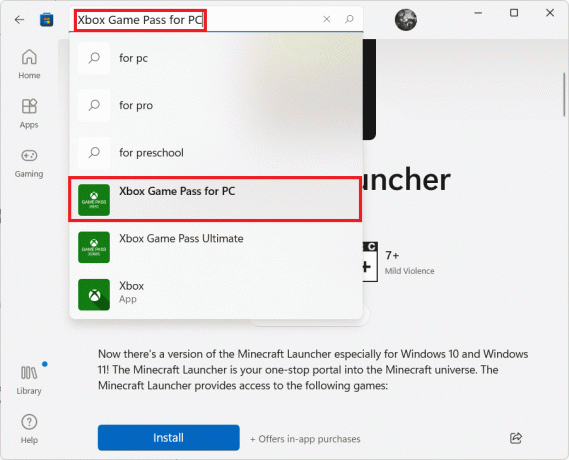
Leia também:Como usar códigos de cores do Minecraft
Método 2: por meio do aplicativo Xbox
Siga as etapas mencionadas abaixo para baixar e instalar o Minecraft no Windows 11 por meio do aplicativo Xbox:
1. Clique no Ícone de pesquisa e digite Xbox. Clique no Xbox aplicativo em Apps para iniciá-lo.
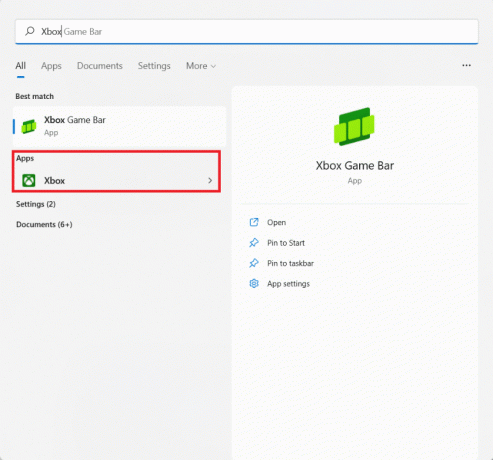
2. Modelo Minecraft Launcher na barra de pesquisa no topo e pressione o Entrarchave.
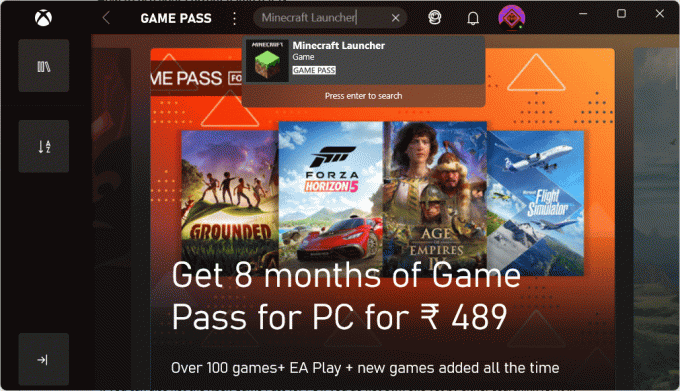
3. Selecione Minecraft Launcher nos resultados da pesquisa, conforme mostrado.
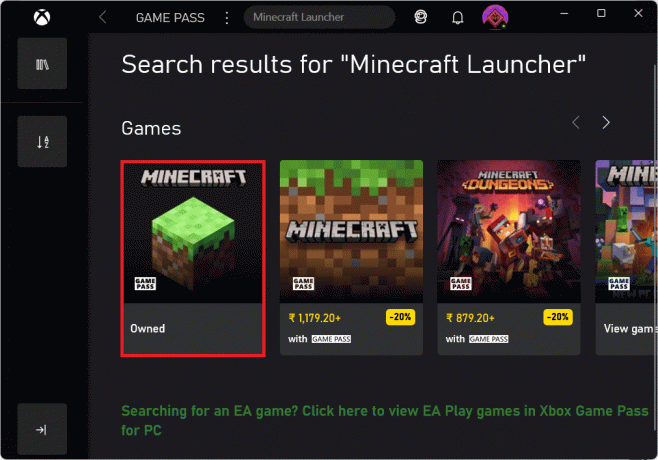
4. Clique em Instalar para iniciar o download depois de escolher o Edição Minecraft da sua escolha.

5. Após a conclusão da instalação, clique em Toque.
Recomendado:
- Como habilitar a câmera no Omegle
- 9 melhores aplicativos de calendário para Windows 11
- Como ativar o alerta de Caps Lock do Narrator no Windows 11
- Como adicionar jogos da Microsoft ao Steam
A empresa espera que, ao lançar o Minecraft Launcher, as pessoas percebam o quanto levam o PC como plataforma de jogos a sério. Mesmo que você se sinta um pouco confuso no início, o aplicativo com certeza tornará toda a experiência de jogar Minecraft no PC muito mais suave. Ele também receberá atualizações diretamente da Microsoft Store, de modo que esse elemento também será muito mais simplificado. Esperamos que você tenha achado este artigo interessante e útil sobre como baixar e instalar o Minecraft Launcher no Windows 11. Você pode enviar suas sugestões e dúvidas na seção de comentários abaixo. Adoraríamos saber qual tópico você deseja que exploremos a seguir.