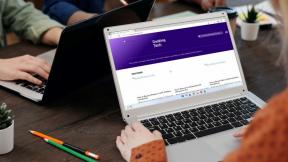Como alterar a imagem do perfil do Steam
Miscelânea / / December 23, 2021
Alterar as fotos do perfil do Steam não é uma tarefa difícil. Por padrão, o Steam fornece uma lista estática de Avatares, incluindo personagens de jogos, memes, personagens de anime e outros personagens populares de programas. No entanto, você também pode carregue suas próprias fotos também. Você pode então, defini-la como imagem de perfil. Além disso, você pode alterar as configurações da imagem do seu perfil para privado ou público de acordo com sua preferência. Portanto, se você deseja alterar a imagem do perfil do Steam para a sua própria ou de determinados Avatares, este artigo irá guiá-lo para fazer o mesmo.
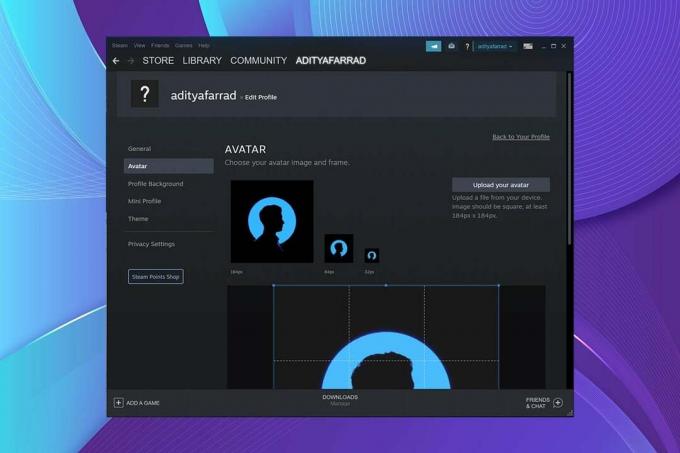
Conteúdo
- Como alterar a imagem de perfil / avatar do Steam
- Método 1: por meio da versão da Web do Steam.
- Opção 1: mudar para avatar disponível
- Opção 2: fazer upload de novo avatar
- Opção 3: adicionar avatar animado
- Método 2: Por meio do Steam PC Client.
- Opção 1: mudar para avatar disponível
- Opção 2: fazer upload de novo avatar
- Opção 3: adicionar avatar animado
Como alterar a imagem de perfil / avatar do Steam
Steam é um dos softwares de jogos mais famosos e conhecidos. Ele permite que os usuários baixem jogos e oferece várias opções de bate-papo para se comunicarem com outros usuários. Então, as pessoas adoram mudar suas fotos de perfil para mostrar aos outros quem elas são.
Conforme Fórum de discussões da comunidade Steam, a imagem de perfil / avatar ideal do Steam é 184 x 184 pixels.
Existem dois métodos para alterar a imagem do perfil do Steam, conforme discutido abaixo.
Método 1: por meio da versão da Web do Steam
Você pode alterar a imagem do perfil do Steam no site do Steam usando qualquer uma das várias opções disponíveis lá.
Opção 1: mudar para avatar disponível
Você pode escolher o Avatar desejado na lista padrão disponível, como segue:
1. Vou ao Vapor site em seu navegador da web.
2. Insira o seu Nome da conta Steam e Senha para Entrar.
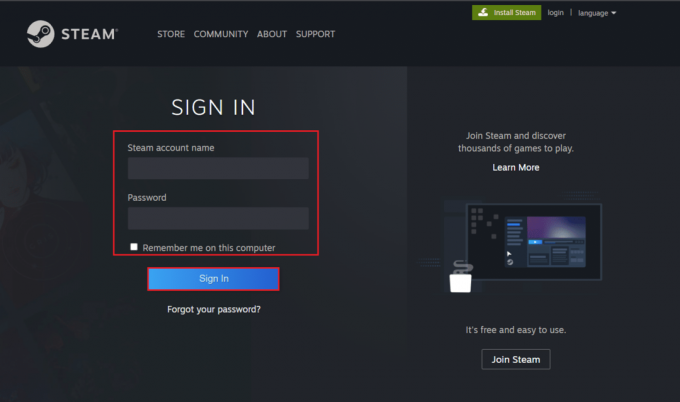
3. Clique no seu imagem de perfil no canto superior direito da tela.

4. Clique Editar Perfil botão, conforme mostrado.

5. Clique Avatar no painel esquerdo, como mostrado.

6. Clique Ver tudo para ver todos os avatares disponíveis. Percorra a lista e selecione um Avatar.
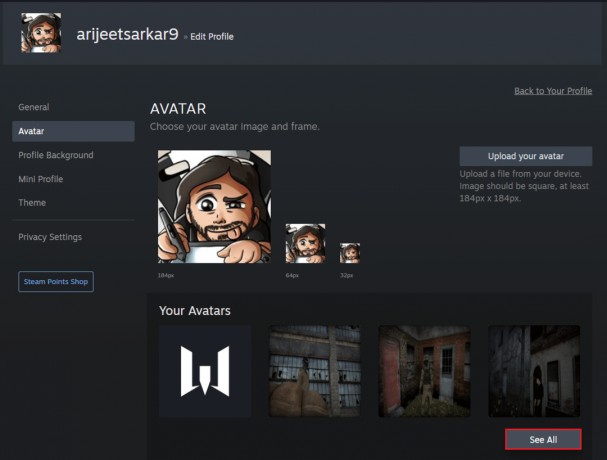
7. Clique Salve , como mostrado.

8. O referido Avatar será redimensionado automaticamente e usada como sua foto de perfil.
Leia também:Consertar imagem do Steam falhou ao carregar
Opção 2: fazer upload de novo avatar
Além dos avatares padrão, você pode definir sua imagem favorita como imagem de perfil do Steam. Siga as etapas abaixo para fazer isso:
1. Lançar Vapor na tua navegador da web e clique no Imagem de perfil.
2. Então clique Editar Perfil> Avatar conforme instruído em Método 1.
3. Clique Envie seu avatar, como mostrado abaixo.

4. Selecione os Imagem desejada do armazenamento do dispositivo.
5. Corte a imagem conforme necessário e clique em Salve botão mostrado destacado.

Leia também: Como desinstalar jogos Steam
Opção 3: adicionar avatar animado
O Steam nunca o aborrece com fotos estáticas de perfil. Assim, também permite que você altere sua imagem de perfil para um avatar animado. Legal certo?
1. Aberto Vapor na tua navegador da web e Entrar para sua conta.
2. Aqui, clique no LOJA opção.
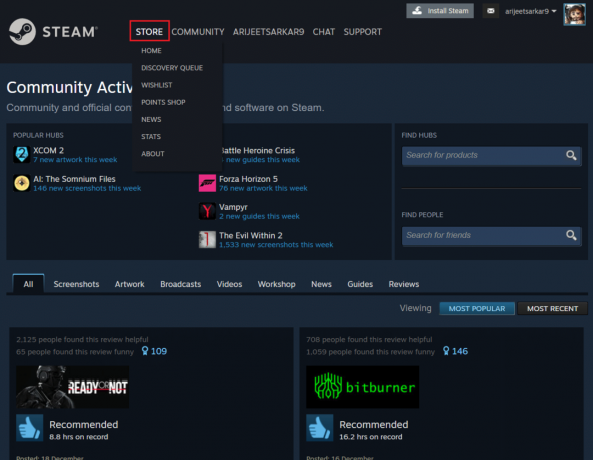
3. Em seguida, clique no Loja de pontos opção mostrada destacada abaixo.

4. Clique Avatar debaixo ITENS DE PERFIL categoria no painel esquerdo.

5. Clique em Ver tudo opção para ver todos os avatares animados disponíveis.

6. Percorra a lista e selecione o Avatar animado desejado.

7. Use o seu Pontos Steam para comprar e usar esse avatar como sua imagem de perfil.
Leia também:Como alterar o avatar do perfil do Microsoft Teams
Método 2: através do Steam PC Client
Como alternativa, você também pode alterar as fotos dos seus perfis do Steam por meio do aplicativo Steam.
Opção 1: mudar para avatar disponível
Você também pode alterar a imagem do perfil para um avatar disponível através do aplicativo Steam Client no PC.
1. Lançar o Vapor aplicativo em seu PC.
2. Clique no seu Imagem de perfil no canto superior direito da tela.
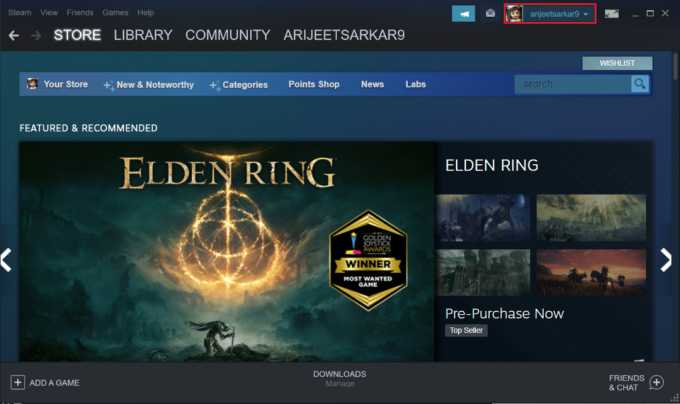
3. Selecione os Veja meu perfil opção, conforme mostrado abaixo.

4. Em seguida, clique no Editar Perfil opção.

5. Agora, selecione o Avatar menu no painel esquerdo.

6. Clique no Ver tudo botão para ver todos os avatares disponíveis. Percorra a lista e selecione um avatar.

7. Finalmente, clique em Salve botão, mostrado em destaque.

Leia também:Como desinstalar jogos Steam
Opção 2: fazer upload de novo avatar
Além disso, o cliente Steam para desktop nos permite transformar a imagem do perfil em sua imagem favorita.
1. Lançar Vapor aplicativo e clique em imagem de perfil.
2. Então clique Ver meu perfil> Editar Perfil> Avatar conforme instruído anteriormente.
3. Clique no Envie seu avatar botão, mostrado em destaque.

4. Selecione os Imagem desejada do armazenamento do dispositivo.
5. Colheita a imagem, se necessário e clique Salve .
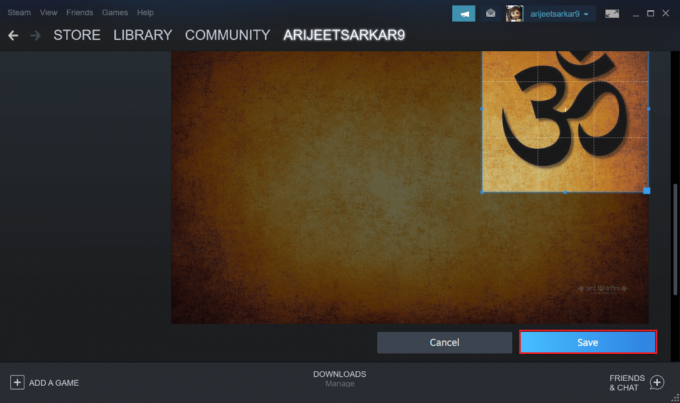
Leia também:Como adicionar jogos da Microsoft ao Steam
Opção 3: adicionar avatar animado
Além disso, veja como alterar sua imagem de perfil do Steam adicionando um avatar animado no cliente de desktop Steam:
1. Aberto Vapor aplicativo e navegue até LOJA guia, como mostrado.

2. Então, vá para o Loja de pontos.

3. Aqui, clique em Avatar cardápio.

4. Clique em Ver tudo opção, conforme representado.

5. Selecione um Avatar Snimated de sua escolha e encash Pontos Steam para usá-lo.

Leia também:Como fazer backup de jogos Steam
Perguntas frequentes (FAQs)
T1. Como posso verificar se minha foto de perfil foi alterada ou não?
Resp. Depois de alterar a foto do perfil do Steam, será atualizado imediatamente. Se você não viu as mudanças, então esperar por algum tempo. Você também pode verificar fazendo login em seu aplicativo cliente Steam ou abrindo uma nova janela de bate-papo.
2º trimestre. Existe alguma limitação quanto ao número de vezes para alterar as fotos do perfil do Steam?
Resp.Não, não há restrição quanto ao número de vezes que você pode alterar sua imagem de perfil do Steam.
3º trimestre. Como remover a imagem de perfil atual do Steam?
Resp. Infelizmente vc não pode remover completamente a foto do perfil. Em vez disso, você só pode substituí-lo por um avatar disponível ou pela imagem desejada.
Recomendado:
- Como sincronizar o tempo no Windows 11
- Corrigir Apex Legends Incapaz de Conectar aos Servidores EA
- Como usar códigos de cores do Minecraft
- Como desativar a barra de jogos do Xbox no Windows 11
Esperamos que este guia o ajude a mudançaImagem de perfil ou avatar do Steam. Solte suas dúvidas e sugestões na seção de comentários abaixo.