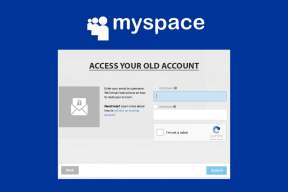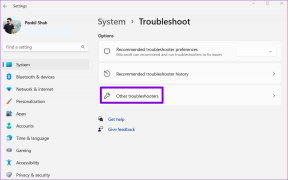Como usar notas adesivas no Windows 11
Miscelânea / / December 28, 2021
O aplicativo Sticky Notes do Windows é uma dádiva de Deus para pessoas que estão constantemente procurando uma caneta e papel para anotar notas importantes, durante o trabalho oficial ou palestras na escola / faculdade. Nós, da Techcult, usamos o aplicativo Sticky notes extensivamente e achamos que ele atende a todas as nossas necessidades. Junto com a integração do OneDrive, um dos principais pontos de venda é que podemos encontrar a mesma nota em vários dispositivos conectados com a mesma conta. Neste artigo, veremos como usar Sticky Notes no Windows 11 e também como ocultar ou mostrar Sticky Notes.

Conteúdo
- Como usar notas adesivas no Windows 11
- Etapa 1: Abra o aplicativo Sticky Notes
- Etapa 2: criar uma nota
- Etapa 3: alterar a cor do tema da nota
- Etapa 4: alterar o tema do aplicativo Sticky Notes
- Etapa 5: alterar o tamanho da nota
- Etapa 6: abrir ou fechar notas
- Etapa 7: Excluir uma nota
- Etapa 8: feche o aplicativo Sticky Notes
- Como ocultar ou mostrar notas adesivas
Como usar notas adesivas no Windows 11
Post-it aplicativo é compatível com várias plataformas, incluindo seu desktop / laptop e até mesmo seu smartphone. Existem muitos recursos presentes nas notas adesivas, como suporte para entrada de caneta que dá a sensação física de sacudir a nota em um bloco de notas físico. Passaremos pelas noções básicas de como usar as Sticky Notes no Windows 11 e como você pode obter o máximo delas.
O aplicativo Sticky Notes é muito fácil de usar.
- Ao executá-lo pela primeira vez, você será solicitado a entrar com sua conta da Microsoft. Ao fazer login, você pode usar sua conta da Microsoft para fazer backup e sincronizar suas notas em vários dispositivos. Se ainda não tiver feito isso, você deve criar uma conta para fazer backup de suas notas.
- Se você deseja apenas usar o aplicativo sem fazer login, pule a tela de login e comece a usá-lo.
Etapa 1: Abra o aplicativo Sticky Notes
Siga estas etapas para abrir o Sticky Notes:
1. Clique no Ícone de pesquisa e digite Post-it.
2. Em seguida, clique em Aberto para iniciá-lo.
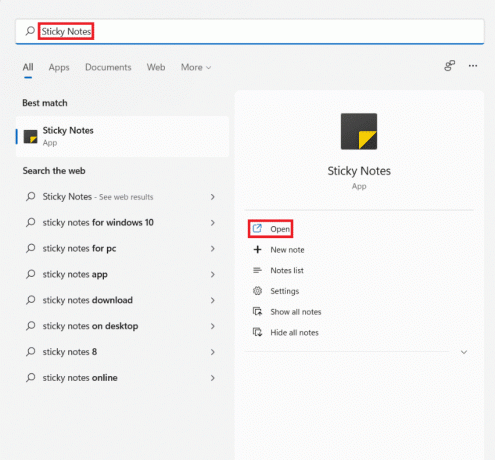
3A. Entrar à sua conta da Microsoft.
3B. Alternativamente, pular a tela de login e comece a usar o aplicativo.
Etapa 2: criar uma nota
Siga as etapas fornecidas para criar uma nova nota:
1. Lançar o Post-it aplicativo conforme mostrado em Passo 1.
2. Clique no + ícone no canto superior esquerdo da janela.
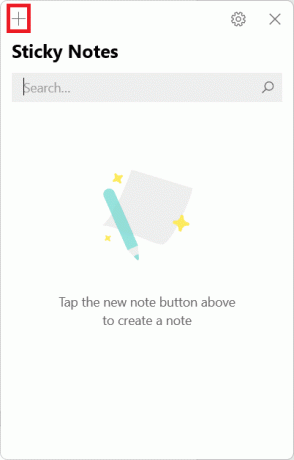
3. Agora você pode Adicione uma anotação na nova janela curta com cor amarela.
4. Você pode edite sua nota usando as ferramentas disponíveis listadas abaixo.
- Negrito
- itálico
- Sublinhado
- Tachado
- Alternar pontos de bala
- Adicionar imagem
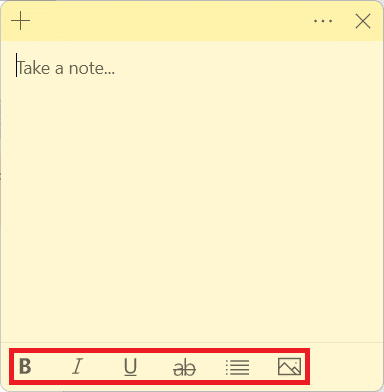
Leia também: Como transformar sua tela em preto e branco no PC
Etapa 3: alterar a cor do tema da nota
Aqui estão as etapas para alterar a cor do tema de uma nota específica:
1. No Tome nota… janela, clique no ícone de três pontos e selecione Cardápio.
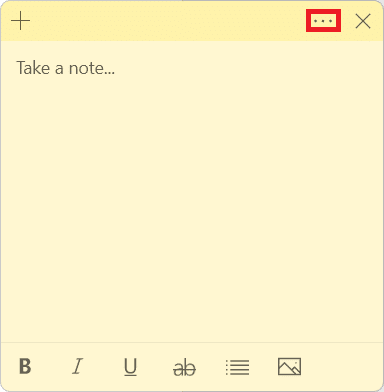
2. Agora, selecione o Cor desejada do painel fornecido de sete cores.
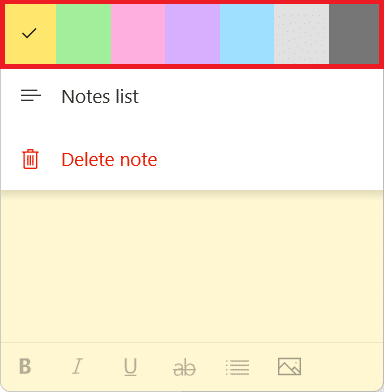
Etapa 4: alterar o tema do aplicativo Sticky Notes
Para alterar o tema do aplicativo Sticky Notes, siga as etapas abaixo:
1. Lançar o Post-it aplicativo e clique no ícone de engrenagem abrir Configurações.
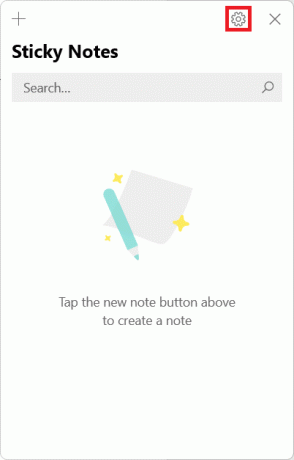
2. Role para baixo até o Cor seção.
3. Selecione qualquer um tema dentre as seguintes opções disponíveis:
- Leve
- Escuro
- Use meu modo Windows
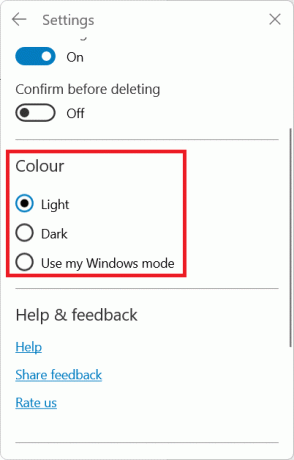
Leia também:Como obter o cursor preto no Windows 11
Etapa 5: alterar o tamanho da nota
Siga as etapas abaixo para alterar o tamanho da janela Nota:
1. Abra um Observação e clique duas vezes no Barra de titulo para maximizar a janela.
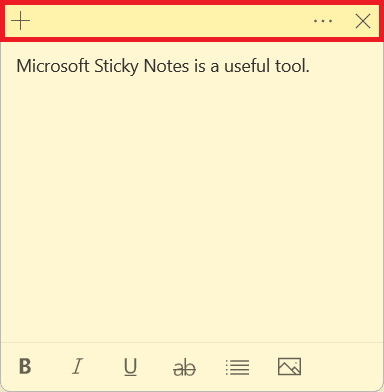
2. Agora, você pode clicar duas vezes Barra de titulo novamente para devolvê-lo ao Tamanho padrão.
Etapa 6: abrir ou fechar notas
Você pode clique duas vezes em uma nota para abri-lo. Como alternativa, siga as etapas abaixo:
1. No Post-it janela, clique com o botão direito no Observação.
2. Selecione os Abrir nota opção.
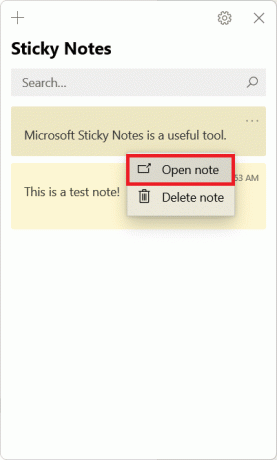
Observação: Você sempre pode ir ao hub da lista para recuperar a nota.
3A. Clique no Ícone X na janela para fechar um Notas adesivas.
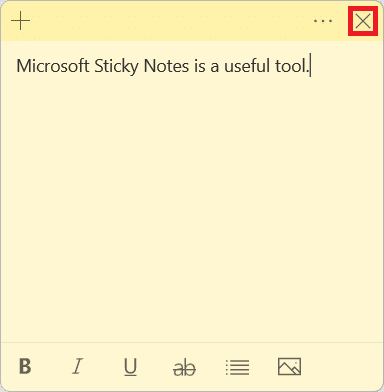
3B. Alternativamente, clique com o botão direito no Observação que é aberto e selecione o Fechar nota opção, mostrada em destaque.

Leia também:Como digitar N com o código Tilde Alt
Etapa 7: Excluir uma nota
Existem duas opções para excluir um Sticky Note. Siga qualquer um deles para fazer o mesmo.
Opção 1: por meio da página de notas
Você pode excluir uma nota ao escrevê-la, da seguinte maneira:
1. Clique no ícone de três pontos no canto superior direito da janela.
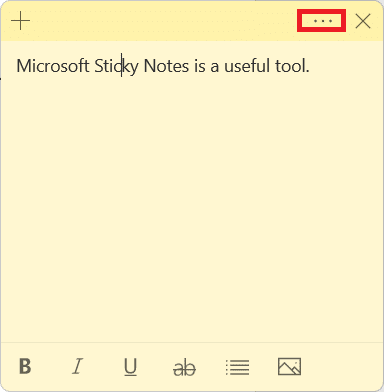
2. Agora, clique no Apagar nota opção.
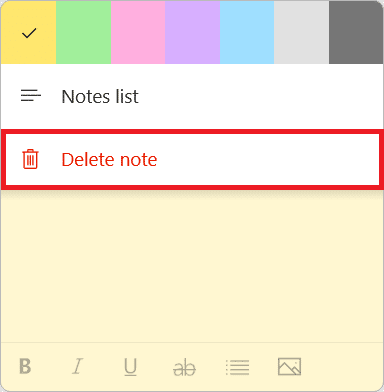
3. Por fim, clique Excluir confirmar.
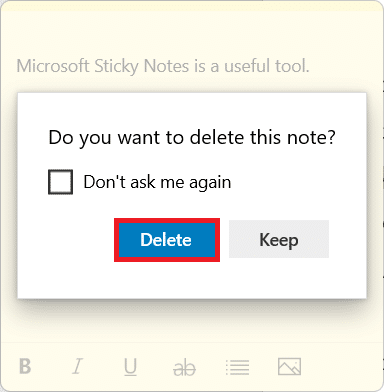
Opção 2: Por meio da lista da página de notas
Como alternativa, você também pode excluir uma nota por meio da lista de notas, da seguinte maneira:
1. Passe o mouse para o Observação você deseja excluir.
2. Clique no ícone de três pontos e selecione o ExcluirNota opção, conforme representado.
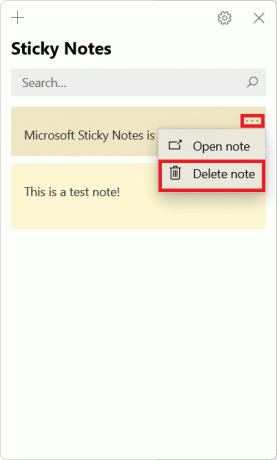
3. Finalmente, clique em Excluir na caixa de confirmação.
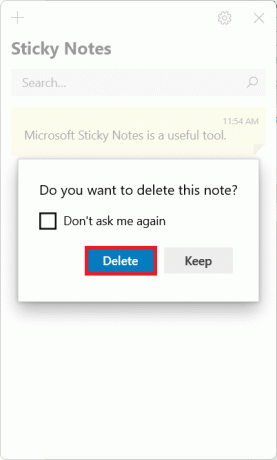
Leia também:Como desligar as teclas de aderência no Windows 11
Etapa 8: feche o aplicativo Sticky Notes
Você pode clicar no Ícone X na janela para fechar Post-it aplicativo.
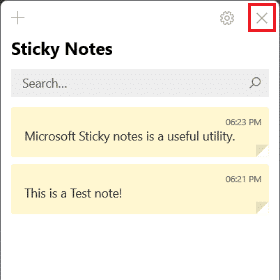
Como ocultar ou mostrar notas adesivas
Você pode evitar que sua tela fique lotada com muitas notas adesivas. Ou talvez você queira ver todas as suas notas em um só lugar.
Opção 1: ocultar notas adesivas
Aqui estão as etapas para ocultar as notas adesivas no Windows 11:
1. Clique com o botão direito no Ícone de notas adesivas no Barra de Tarefas
2. Então, selecione Mostrar todas as notas na janela do menu de contexto.

Leia também: O que é o Windows 11 SE?
Opção 2: mostrar notas adesivas
Aqui estão as etapas para mostrar todas as notas adesivas no Windows 11:
1. Clique com o botão direito no Ícone de notas adesivas no Barra de Tarefas.
2. Selecione Mostrar todas as notas opção do menu de contexto, mostrada em destaque.

Recomendado:
- Como desativar o bloqueio de tela no Windows 11
- Como fazer downgrade do Windows 11 para o Windows 10
- Como definir o Notepad ++ como padrão no Windows 11
- Como remover marcas d'água de documentos do Word
Esperamos que você tenha achado este artigo interessante e útil sobre como usar notas adesivas no Windows 11. Você também aprendeu a mostrar ou ocultar todas as notas adesivas de uma só vez. Você pode enviar suas sugestões e dúvidas na seção de comentários abaixo. Você também pode nos dizer qual tópico gostaria de ouvir a seguir