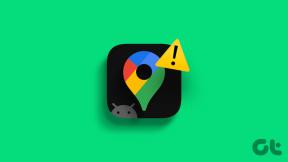9 maneiras principais de consertar o som que não funciona no YouTube para celular e PC
Miscelânea / / January 01, 2022
Milhares de vídeos são enviados ao YouTube todos os dias. Mas sua experiência enquanto assiste a esses vídeos pode ser prejudicada às vezes, especialmente quando você experimenta problemas de som no YouTube.

Se a falta de som está estragando sua experiência no YouTube, você está no lugar certo. Preparamos uma lista de soluções para ajudá-lo com os problemas de som no YouTube. Então, vamos começar.
1. Verifique o volume do sistema
Por mais óbvio que seja, você precisará começar verificando as configurações de volume. Se você estiver usando um Android ou iPhone, use os botões de volume na lateral para garantir que seu dispositivo não esteja silenciado. Os usuários de PC podem conseguir o mesmo verificando o volume do sistema.
Além disso, você também precisará garantir que o player de vídeo do YouTube não esteja silenciado. Você pode usar o atalho de teclado 'M' para ativar ou desativar o som do vídeo do YouTube.

2. Reinicie o seu dispositivo
Se as configurações de volume parecem boas e os vídeos ainda estão sem som, você pode tentar reiniciar o dispositivo. Isso deve ajudar a cuidar de quaisquer pequenas falhas ou processos em segundo plano responsáveis pelo problema.
3. Desligue o Bluetooth
Se você habilitou o Bluetooth em seu celular ou PC, um dos dispositivos conectados, que você pode ter esquecido, pode estar reproduzindo o áudio do YouTube. Para evitar isso, você pode desligar o Bluetooth em seu celular ou PC.
Também em Tecnologia de Orientação
4. Verifique se a guia está silenciada (PC)
Se você estiver usando o YouTube em um navegador da web, verifique se a guia do navegador está silenciada. Você verá um ícone de alto-falante sem som durante a reprodução de um vídeo, se for o caso. Para ativar o som da guia do navegador, clique com o botão direito do mouse e escolha a opção Ativar som do site.

5. Abra o YouTube em janela privada (PC)
Se você usa extensões de terceiros em seu navegador para bloquear anúncios do YouTube, traduzir legendas, etc., o problema de som não funciona também pode ocorrer. Para verificar isso, você pode abrir o YouTube em uma janela anônima. Use o atalho Ctrl + Shift + N no Chrome ou Edge para abrir uma janela anônima.
Se o som estiver funcionando bem, você precisará desabilite todas as extensões e permitir que isolem o culpado. No Google Chrome, digite chrome: // extensions na barra de endereço e pressione Enter. Desative todas as extensões e veja se o YouTube funciona bem.

No Microsoft Edge, digite edge: // extensions / na barra de URL e pressione Enter. Desative todas as extensões e veja se o YouTube funciona bem.

6. Tente outro navegador (PC)
Às vezes, bugs específicos do navegador também podem causar problemas de som no YouTube. Portanto, se você está tendo dificuldade em ativar o som de seus vídeos do YouTube, pode mudar para um navegador diferente para ver se o problema é consistente em todos os navegadores.
Também em Tecnologia de Orientação
7. Atualizar driver de áudio (PC)
Se você está enfrentando problemas de som em todo o seu PC, pode ser devido a drivers de áudio desatualizados ou ausentes. Podes tentar atualizando aqueles drivers de som para superar o problema.
Passo 1: Clique no ícone Pesquisar na barra de tarefas, digite gerenciador de Dispositivos e clique no primeiro resultado que aparecer.

Passo 2: Encontre e expanda 'Controladores de som, vídeo e jogos'. Clique com o botão direito no dispositivo de áudio e selecione Atualizar driver na lista.

A partir daí, siga as instruções na tela para concluir a atualização do driver. Se atualizar o driver não ajudar, use as etapas acima para desinstalar o driver de áudio problemático e, em seguida, reinicie o PC para permitir que o Windows os reinstale.
8. Limpar cache de aplicativo ou navegador
Quanto mais vídeos do YouTube você assiste, mais dados de cache são acumulados pelo aplicativo ou navegador. Mas quando esses dados ficam velhos ou corrompidos, dói mais do que ajuda. Assim, você pode tentar limpar o dados de cache para ver se isso traz o som de volta.
Android
Passo 1: Toque e segure o ícone do aplicativo YouTube e toque no ícone de informações do aplicativo no menu resultante.

Passo 2: Vá para Armazenamento e cache e toque no botão Limpar cache.


Navegador
Para remover o cache do Chrome ou Edge, pressione as teclas Ctrl + Shift + Delete para iniciar o painel Limpar dados de navegação. Selecione ‘Todo o tempo’ na opção Intervalo de tempo e marque a caixa ‘Imagens e arquivos em cache’. Por último, toque no botão ‘Limpar dados’ na parte inferior.

9. Reinstale o YouTube (celular)
Se nada funcionar, você pode considerar a reinstalação do aplicativo do YouTube como última opção. Como todos os seus dados serão excluídos, isso deve corrigir todos os problemas relacionados ao aplicativo.
Também em Tecnologia de Orientação
Checagem de som
Apesar de seus problemas, o YouTube continua sendo a fonte preferida de entretenimento para a maioria de nós. Embora esses problemas possam incomodá-lo ocasionalmente, não é nada que você não possa consertar sozinho.