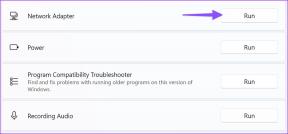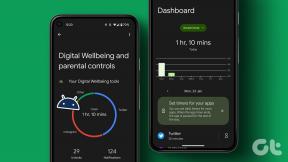Como fazer uso de Find and Replace no Microsoft Word
Miscelânea / / January 03, 2022
Às vezes, você termina de digitar um relatório, apresentação ou carta e descobre que tem alguma erros de grafia na palavra documento. Se o documento for curto, alterar alguns não levará muito tempo. No entanto, você pode fazer isso rapidamente usando a opção Localizar e Substituir no Word.

O recurso Localizar permite que você identifique todas as ocorrências de uma determinada palavra, enquanto o recurso Substituir permite que você substitua palavras. Veja como você pode usar os dois recursos.
Também em Tecnologia de Orientação
Encontrar Texto
Usando um atalho simples no teclado, você pode acessar o recurso Localizar no painel de Navegação do Microsoft Word. Funciona assim:
Passo 1: Inicie o documento do Microsoft Word.

Passo 2: Pressione as teclas CTRL + F simultaneamente para abrir o painel de navegação.

Etapa 3: Forneça o texto que deseja localizar na caixa de texto denominada Pesquisar documento.

Passo 4:
Pressione Enter no teclado para continuar sua pesquisa e você verá as correspondências relacionadas no painel de navegação. A ferramenta destaca todas as palavras correspondentes no texto, mesmo as parcialmente correspondentes.
Etapa 5: Passe de um resultado para outro usando as setas ao lado da caixa de texto. Além disso, você pode clicar em qualquer um dos resultados para editá-los diretamente.

Etapa 6: Se o seu documento tiver títulos, você pode pesquisá-lo por meio da guia Títulos. Vá para o painel de navegação e selecione qualquer título para navegar em seu documento usando títulos.

Etapa 7: Clique na guia Páginas na página de Navegação para pesquisar por páginas. Ao fazer isso, você verá miniaturas de cada página do documento. Clique na página desejada e encontre o texto lá.

Você pode fechar o Painel de Navegação após editar o documento, e todos os destaques irão desaparecer. Se desejar usar o recurso localizar para pesquisar caracteres especiais em um documento do Word, você pode tentar o próximo método.
Também em Tecnologia de Orientação
Encontre Texto com Características Especiais (Pesquisa Avançada)
O recurso Localização Avançada é útil se você precisar pesquisar frases ou palavras mais específicas. Os exemplos incluem caracteres especiais, apenas palavras completas ou um estilo ou fonte especial. A Localização Avançada o ajuda a rastrear essas frases ou palavras com facilidade. Verifique as etapas abaixo para descobrir como:
Passo 1: Inicie o documento do Microsoft Word.

Passo 2: Na faixa de opções, clique no menu suspenso em Edição.

Etapa 3: Clique na seta suspensa ao lado de Localizar e clique em Pesquisa Avançada para abrir a caixa de diálogo Localizar e Substituir.
Observação: Você pode pressionar as teclas CTRL + H simultaneamente no teclado para abrir a caixa de diálogo Localizar e Substituir.

Passo 4: Se você quiser personalizar sua pesquisa, clique em Mais. Depois de fazer isso, você terá acesso a mais opções para sua pesquisa avançada. Você pode selecionar qualquer uma das opções abaixo:
- Caso de compatibilidade
- Use curingas
- Encontre apenas palavras inteiras
- Soa como
- Prefixo de correspondência
- Sufixo correspondente
- Encontre todas as formas de palavras
- Ignorar caracteres de espaço em branco
- Ignorar caracteres de pontuação

Também em Tecnologia de Orientação
Substituir Texto
Uma maneira de substituir uma frase ou palavra específica é usar o recurso Substituir Texto. Mostraremos como fazer isso nas etapas abaixo:
Passo 1: Inicie o documento do Microsoft Word.

Passo 2: Na faixa de opções, clique no menu suspenso em Edição.

Etapa 3: Clique na seta suspensa ao lado de Localizar e clique em Substituir para abrir a caixa de diálogo Localizar e substituir.

Passo 4: Você deve ver dois campos na janela Localizar e Substituir. Adicione a palavra ou frase que deseja substituir na caixa Localizar e a nova frase ou palavra na caixa Substituir por.

Etapa 5: Se você deseja substituir um resultado de pesquisa específico, selecione Substituir. No entanto, se desejar substituir todos os resultados da pesquisa, selecione Substituir tudo.

Substituir Texto por Características Especiais
Este recurso é muito semelhante à opção Localização Avançada acima. Ele permite que você localize texto e substitua-os por caracteres, frases ou palavras em um estilo ou fonte específica, letras maiúsculas ou pontuação. As etapas abaixo irão guiá-lo sobre como usar essa opção:
Passo 1: Inicie o documento do Microsoft Word.

Passo 2: Na faixa de opções, clique no menu suspenso em Edição.

Etapa 3: Clique na seta suspensa ao lado de Localizar e clique em Substituir para abrir a caixa de diálogo Localizar e substituir.

Passo 4: Você deve ver dois campos na janela Localizar e Substituir. Adicione a palavra ou frase especial que deseja substituir na caixa Localizar e a nova frase ou palavra na caixa Substituir por.

Etapa 5: Se você quiser ir mais além com a personalização de sua pesquisa, clique em Mais e marque as caixas relevantes para o recurso Substituir.

Mude Palavras Facilmente
Isso é tudo sobre como usar Localizar e Substituir no Microsoft Word. Se você gostaria de acompanhar todas as atualizações feitas com Localizar e Substituir, certifique-se de habilitar o recurso de rastreamento de alterações no Microsoft Word.