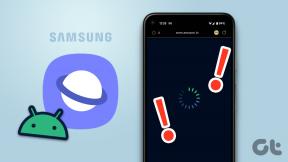6 melhores correções para o Windows 11 que não detecta a TV/monitor HDMI
Miscelânea / / January 07, 2022
Uma conexão HDMI é a escolha versátil preferida para transmitir conteúdo de um PC com Windows 11 para uma TV ou monitor. No entanto, o problema surge quando o Windows 11 não detecta ou não detecta uma TV ou monitor via cabo HDMI.

Compilamos uma lista de soluções para solucionar o problema, colocando as verificações básicas primeiro e depois prosseguindo com as complicadas. Vamos começar.
1. Passar por rotinas básicas de verificação
Antes de prosseguir com os métodos avançados de solução de problemas, você certamente deve tentar as soluções básicas. Aqui estão os mais comuns para corrigir o Windows 11 que não detecta a TV ou o monitor HDMI.
- Certifique-se de que o cabo HDMI esteja encaixado corretamente na porta HDMI da TV ou monitor.
- Limpe a porta HDMI para remover qualquer poeira ou detritos. Use uma escova de cerdas macias ou um pano de microfibra para isso.
- Remova o cabo HDMI do PC e do monitor. Reinicie o seu PC. Tente conectar o cabo novamente.
- Inspecione de perto o cabo HDMI que você está tentando usar. Certifique-se de que não haja desgaste ou rasgo pesado em nenhuma das extremidades.
- Altere a porta HDMI como a maioria monitores e TVs externos vêm com várias portas HDMI.
- Certifique-se de estar usando o cabo HDMI correto e não um com padrões desatualizados.
Se você ainda estiver tendo problemas com o Windows 11 não detectando a TV ou o monitor HDMI, siga os métodos abaixo.
Também em Tecnologia de Orientação
2. Detectar manualmente o monitor conectado
O Windows 11 pode enfrentar problemas ao detectar monitores ou TV antigos via HDMI. A Microsoft oferece uma opção para detectar manualmente o monitor conectado. Veja como usá-lo.
Passo 1: Pressione as teclas Windows + i para abrir Configurações no Windows 11.
Passo 2: Vá para o menu Sistema.
Etapa 3: Selecione Exibir.

Passo 4: No menu Escala e layout, clique em Vários monitores.

Etapa 5: Selecione Detectar para encontrar o monitor conectado.

Se o Windows 11 não detectar a exibição, ele exibirá a mesma mensagem, passe para o próximo truque.
3. Selecione manualmente a segunda tela
Quando você conecta o PC com Windows 11 a um monitor ou TV, o sistema operacional automaticamente torna a tela conectada a opção padrão para visualizar o conteúdo. Se você ainda perceber a tela em branco no monitor, será necessário fazer alterações no menu Configurações de exibição.
Passo 1: Clique com o botão direito do mouse na área de trabalho do Windows 11 e selecione Configurações de exibição no menu de contexto.

Passo 2: Expanda o menu Identificar e selecione Mostrar apenas em 2.

Mostrar apenas em 1 representa a tela atual do seu PC, enquanto o número 2 significa sua TV ou monitor conectado.
Você também pode realizar as alterações nas opções de projeção.
4. Alterar configurações das opções de projeção
O Windows 11 oferece diferentes opções para espelhar, transmitir ou exibir uma tela de PC em um monitor ou TV conectado. Quando seu PC estiver conectado a um monitor externo ou TV, use as teclas Windows + P para iniciar as opções de projeção.
Você verá um rápido lançamento pop-up na área de notificação para selecionar diferentes opções de projeto. Aqui está o que eles significam.

Apenas tela do PC: Você deve evitar esta opção. Ele negligenciará o monitor/TV conectado e continuará exibindo o conteúdo no PC principal.
Duplicado: É autoexplicativo. A opção irá duplicar ou mostrar o mesmo conteúdo do PC para um monitor conectado.
Ampliar: Isso é ideal quando você está trabalhando com vários monitores. Enquanto a tela do seu PC funciona como uma tela principal, o monitor ou TV ligado funciona como uma tela estendida.
Apenas segunda tela: A maioria dos usuários exigirá essa opção. O segundo monitor se torna sua tela principal para transmitir o conteúdo do PC.
Se você selecionou a tela do PC apenas da projeção, é hora de alterá-la apenas para a segunda tela. Você pode fechar a tampa do laptop e continuar trabalhando com uma tela maior.
Também em Tecnologia de Orientação
5. Atualizar drivers de vídeo ou gráficos
Você está trabalhando com drivers de vídeo desatualizados em seu laptop ou desktop? O Windows 11 pode ter enfrentado problemas ao detectar o monitor por HDMI. Instale os drivers de vídeo mais recentes para o chip AMD, NVIDIA ou Intel Graphics integrado para tentar novamente.
Passo 1: Pressione as teclas Windows + X e abra o Gerenciador de Dispositivos no menu.

Passo 2: Role para baixo até Adaptadores de vídeo e expanda o menu.
Etapa 3: Clique com o botão direito do mouse no driver gráfico e selecione Atualizar driver no menu de contexto.

Passo 4: Selecione 'Pesquisar automaticamente por software de unidade atualizado' e o Windows instalará os drivers mais recentes da web.

Verifique se o seu PC está conectado à Internet durante o processo. Se estiver usando uma placa gráfica dedicada da NVIDIA ou AMD, você deve atualizar os drivers relevantes para a versão mais recente no mesmo menu ou outro software dedicado para o chip gráfico.
Também em Tecnologia de Orientação
6. Use o painel de controle de gráficos Intel para detectar a exibição
O Painel de controle de gráficos Intel permite que você selecione o monitor conectado no menu Modo de exibição. Isso só funciona se o seu sistema tiver hardware com suporte a gráficos Intel integrados. Veja como você pode usá-lo.
Passo 1: Clique com o botão direito do mouse na tela da área de trabalho do Windows para abrir o menu de contexto.
Passo 2: Vá para Mostrar mais opções.

Etapa 3: Selecione Configurações de gráficos Intel.

Passo 4: Ele abrirá o Painel de controle de gráficos Intel para fazer alterações. Selecione Vários monitores na barra lateral esquerda.

Etapa 5: Selecione o monitor externo ou a TV na opção More Active Displays.

Em breve você verá o conteúdo do PC aparecendo na tela conectada.
Trabalhe em uma tela maior
A Microsoft acertou em cheio no suporte a vários monitores com novas adições no Windows 11. Depois de estabelecer uma conexão HDMI bem-sucedida do PC para o monitor ou a TV, não se esqueça de ajustar a resolução e taxa de atualização (supondo que seu monitor tenha uma tela de alta taxa de atualização) no menu Exibir no Windows Configurações.
Se você ainda estiver enfrentando problemas com o Windows 11 não detectando o monitor HDMI ou a TV, poderá optar por VGA ou Mini DisplayPort para utilizar a tela grande.