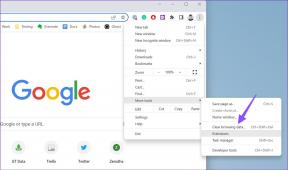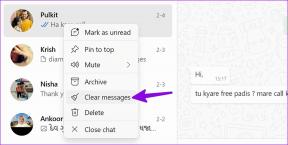Como inserir imagens em uma célula do Planilhas Google
Miscelânea / / January 08, 2022
As imagens são bastante instrumentais na transmissão de certas mensagens. Embora seja fácil inserir imagens no Google Docs, não é exatamente simples no Planilhas Google. Uma razão para isso é que as células do Planilhas Google são bastante compactas. No entanto, uma vez que você pode ajustar o tamanho da célula para caber na imagem que você precisa inserir, fica fácil.

Inserir imagens nas células do Google Sheet é útil para apresentar tabelas, gráficos e outras representações visuais de informações. Para inserir uma imagem nas células do Planilhas Google, veja o que você deve fazer.
Também em Tecnologia de Orientação
Inserindo uma imagem em uma célula do Planilhas Google
Quando você deseja inserir uma imagem em uma célula do Planilhas Google, movê-la ou redimensioná-la é a opção. Outra opção é inserir imediatamente uma imagem que é redimensionada para caber no tamanho da célula. O desafio é que redimensionar a imagem pode reduzir sua qualidade na maioria das vezes. Mostraremos como inserir imagens em uma célula do Planilhas Google e como redimensionar células com as etapas abaixo:
Passo 1: Inicie o arquivo do Planilhas Google ao qual você precisa adicionar a imagem.

Passo 2: Escolha a célula onde você precisa adicionar a imagem.

Etapa 3: Clique em Inserir na barra de menu.

Passo 4: Clique em Imagem.

Etapa 5: Selecione Inserir imagem na célula para iniciar uma caixa de diálogo.

Etapa 6: Clique na fonte de imagem preferida na caixa de diálogo e selecione a imagem que você precisa adicionar à planilha.

Etapa 7: Navegue até a imagem específica e clique em Inserir.

Etapa 8: Se o tamanho da célula for muito pequeno para exibir a imagem adequadamente, clique com o botão direito do mouse no rótulo da coluna que contém a imagem.

Etapa 9: Selecione Redimensionar coluna na lista de opções para abrir uma janela pop-up onde você pode fornecer os valores de tamanho.

Etapa 10: Insira o valor do tamanho desejado. Observe que quanto maior o valor fornecido, maior o tamanho da coluna. Você também pode optar por ajustar a coluna ao tamanho dos dados fornecidos.

Etapa 11: Clique OK.

Etapa 12: Clique com o botão direito do mouse no número da linha que contém a imagem.

Etapa 13: Selecione Redimensionar linha na lista de opções para abrir uma janela pop-up onde você pode fornecer os valores de tamanho.

Etapa 14: Insira o valor do tamanho desejado. Você também pode optar por ajustar a linha ao tamanho dos dados fornecidos.

Etapa 15: Clique OK.

Uma maneira mais fácil de redimensionar as células do Planilhas Google é mover o ponteiro do mouse para a borda da coluna (borda esquerda ou direita). Quando ficar azul, clique e arraste até atingir o tamanho que você precisa.
Também em Tecnologia de Orientação
Movendo uma imagem existente de uma célula para outra
E se você precisar mover uma imagem existente de uma célula para outra? Não se preocupe, essa operação é possível no Planilhas Google e veja como fazer isso:
Passo 1: Clique na célula com a imagem.

Passo 2: Clique com o botão direito do mouse na célula e selecione Recortar nas opções.

Etapa 3: Coloque o cursor na nova célula e clique com o botão direito.

Passo 4: Selecione Colar nas opções.

A imagem se move de seu local atual para a nova célula em sua Planilha Google.
Também em Tecnologia de Orientação
Inserindo uma imagem sobre células
A operação final que discutiremos neste post é inserir imagens sobre células no Planilhas Google. Neste caso, a imagem não é fixada dentro das células. Em vez disso, ele aparece sobre as células, exatamente como o nome da operação indica. Como tal, oculta o conteúdo das células atrás da imagem. Esta operação é útil quando você precisa adicionar algum design à sua planilha. Veja como inserir uma imagem sobre células no Planilhas Google:
Passo 1: Clique em Inserir na barra de menu.

Passo 2: Clique em Imagem.

Etapa 3: Selecione Inserir imagem sobre a célula para iniciar uma caixa de diálogo.

Passo 4: Clique na fonte de imagem preferida na caixa de diálogo e selecione a imagem que você precisa adicionar à planilha.

Etapa 5: Navegue até a imagem específica e clique em Inserir.

Você sempre pode fazer ajustes na imagem, se necessário.
Gerenciando células do Planilhas Google usando formatação condicional
Agora você sabe como inserir imagens em células no Planilhas Google. Se você quiser melhorar a aparência das imagens em sua célula do Planilhas Google, use formatação condicional.