Lista completa de comandos de execução do Windows 11
Miscelânea / / January 20, 2022
A caixa de diálogo Executar é algo que é um dos utilitários favoritos para um usuário ávido do Windows. Ele existe desde o Windows 95 e se tornou uma parte importante da experiência do usuário do Windows ao longo dos anos. Embora seu único dever seja abrir aplicativos e outras ferramentas rapidamente, muitos usuários avançados, como nós do TechCult, adoram a natureza prática da caixa de diálogo Executar. Como ele pode acessar qualquer ferramenta, configuração ou aplicativo, desde que você conheça o comando para ele, decidimos fornecer a folha de dicas para ajudá-lo a navegar pelo Windows como um profissional. Mas antes de chegar à Lista de comandos Executar do Windows 11, vamos aprender primeiro como abrir e usar a caixa de diálogo Executar. Além disso, ilustramos as etapas para limpar o histórico do comando Executar.

Conteúdo
- Lista completa de comandos de execução do Windows 11
- Como abrir e usar a caixa de diálogo Executar
- 1. Comandos de execução do Windows 11 mais usados
- 2. Executar comandos para o painel de controle
- 3. Executar comandos para acessar as configurações
- 4. Executar comandos para configuração da Internet
- 5. Execute comandos para abrir pastas diferentes no File Explorer
- 6. Execute comandos para abrir vários aplicativos
- 7. Executar comandos para acessar as ferramentas internas do Windows
- 8. Outros comandos de execução diversos, porém úteis
- Como limpar o histórico de comandos de execução
Lista completa de comandos de execução do Windows 11
A caixa de diálogo Executar é usada para abrir diretamente aplicativos, configurações, ferramentas, arquivos e pastas do Windows em Windows 11.
Como abrir e usar a caixa de diálogo Executar
Existem três maneiras de iniciar a caixa de diálogo Executar no sistema Windows 11:
- Ao pressionar Teclas Windows + R juntos
- Através Menu de links rápidos batendo Teclas Windows + X simultaneamente e selecionando Corre opção.
- Através Menu Iniciar Pesquisa Clicando Aberto.
Além disso, você também pode alfinete o ícone da caixa de diálogo Executar em seu Barra de tarefas ou Menu Iniciar para abri-lo com um único clique.
1. Comandos de execução do Windows 11 mais usados
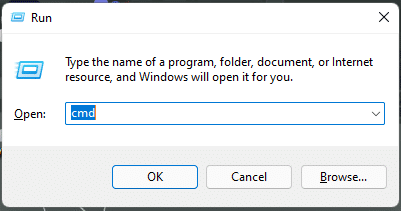
Mostramos alguns comandos Executar comumente usados na tabela abaixo.
| COMANDOS DE EXECUÇÃO | AÇÕES |
| cmd | Abre o prompt de comando |
| ao controle | Acesse o Painel de Controle do Windows 11 |
| regedit | Abre o Editor do Registro |
| msconfig | Abre a janela Informações do sistema |
| serviços.msc | Abre o utilitário de serviços |
| explorador | Abre o Explorador de Arquivos |
| gpedit.msc | Abre o Editor de Diretiva de Grupo Local |
| cromada | Abre o Google Chrome |
| Raposa de fogo | Abre o Mozilla Firefox |
| explorar ou Microsoft borda: | Abre o Microsoft Edge |
| msconfig | Abre a caixa de diálogo Configuração do sistema |
| %temp% ou temp | Abre a pasta de arquivos temporários |
| cleanmgr | Abre a caixa de diálogo Limpeza de disco |
| taskmgr | Abre o Gerenciador de Tarefas |
| netplwiz | Gerenciar contas de usuário |
| appwiz.cpl | Acesse o painel de controle de programas e recursos |
| devmgmt.msc ou hdwwiz.cpl | Acessar o Gerenciador de Dispositivos |
| powercfg.cpl | Gerenciar opções de energia do Windows |
| desligar | Desliga seu computador |
| dxdiag | Abre a ferramenta de diagnóstico do DirectX |
| calcular | Abre a Calculadora |
| resmon | Verifique os recursos do sistema (monitor de recursos) |
| bloco de anotações | Abre um bloco de notas sem título |
| powercfg.cpl | Acessar opções de energia |
| compmgmt.msc ou compmgmtlauncher | Abre o console de gerenciamento do computador |
| . | Abre o diretório de perfil de usuário atual |
| .. | Abra a pasta Usuários |
| osk | Teclado aberto na tela |
| ncpa.cpl ou controlar a conexão de rede | Acessar conexões de rede |
| main.cpl ou controle do mouse | Acesse as propriedades do mouse |
| diskmgmt.msc | Abre o Utilitário de Gerenciamento de Disco |
| msc | Abra a Conexão de Área de Trabalho Remota |
| powershell | Abra a janela do Windows PowerShell |
| pastas de controle | Opções de pasta de acesso |
| firewall.cpl | Acesse o Firewall do Windows Defender |
| sair | Sair da conta de usuário atual |
| escrever | Abra o Microsoft Wordpad |
| mspintar | Abra o MS Paint sem título |
| recursos opcionais | Ativar/desativar recursos do Windows |
| \ | Abra a unidade C: |
| sysdm.cpl | Abrir caixa de diálogo Propriedades do sistema |
| perfmon.msc | Monitore o desempenho do sistema |
| mrt | Abra a ferramenta de remoção de software malicioso do Microsoft Windows |
| charmap | Abra a tabela do mapa de caracteres do Windows |
| ferramenta de recorte | Abrir ferramenta de recorte |
| vencedor | Verifique a versão do Windows |
| ampliar | Abra a Lupa da Microsoft |
| parte do disco | Abra o Gerenciador de Partições de Disco |
| Insira o URL do site | Abra qualquer site |
| dfrgui | Abra o utilitário Desfragmentador de Disco |
| mblctr | Abra o Centro de Mobilidade do Windows |
Leia também:Atalhos de teclado do Windows 11
2. Executar comandos para o painel de controle
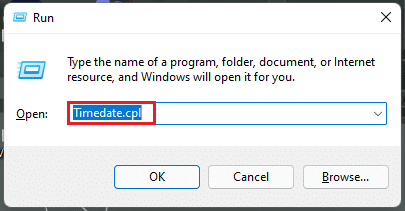
Você também pode acessar o Painel de Controle na caixa de diálogo Executar. Aqui estão alguns comandos do Painel de Controle que são fornecidos na tabela abaixo.
| COMANDOS DE EXECUÇÃO | AÇÕES |
| Datahora.cpl | Abrir propriedades de hora e data |
| Fontes | Abra a pasta do painel de controle de fontes |
| Inetcpl.cpl | Abrir Propriedades da Internet |
| teclado main.cpl | Abrir Propriedades do Teclado |
| controle do mouse | Abrir Propriedades do Mouse |
| mmsys.cpl | Acessar propriedades de som |
| controlar sons mmsys.cpl | Abra o painel de controle de som |
| impressoras de controle | Acessar propriedades de dispositivos e impressoras |
| controlar ferramentas administrativas | Abra a pasta Ferramentas Administrativas (Ferramentas do Windows) no Painel de Controle. |
| int.cpl | Propriedades da região aberta – idioma, formato de data/hora, localidade do teclado. |
| wscui.cpl | Acesse o Painel de Controle de Segurança e Manutenção. |
| desk.cpl | Configurações de exibição de controle |
| Área de trabalho de controle | Controle as configurações de personalização |
| controlar senhas de usuário ou control.exe /nomeMicrosoft. Contas de usuário | Gerenciar conta de usuário atual |
| controlar senhas de usuário2 | Caixa de diálogo Abrir contas de usuário |
| assistente de emparelhamento de dispositivos | Abra o Assistente para adicionar um dispositivo |
| gravar | Criar um disco de reparo do sistema |
| shrpubw | Assistente para criar uma pasta compartilhada |
| Controle de tarefas ou taskschd.msc | Abra o Agendador de Tarefas |
| wf.msc | Acesse o Firewall do Windows com Segurança Avançada |
| propriedades do sistemaexecução de dadosprevenção | Recurso de Prevenção de Execução de Dados Abertos (DEP) |
| rstrui | Acesse o recurso de restauração do sistema |
| fsmgmt.msc | Abra a janela de pastas compartilhadas |
| desempenho das propriedades do sistema | Opções de desempenho de acesso |
| tabletpc.cpl | Acessar as opções de caneta e toque |
| dccw | Calibração de cores da tela de controle |
| Configurações de controle de conta de usuário | Ajustar as configurações de controle de conta de usuário (UAC) |
| mobsync | Abra o Centro de Sincronização da Microsoft |
| sdclt | Acesse o painel de controle de Backup e Restauração |
| lama | Exibir e alterar as configurações de ativação do Windows |
| wfs | Abra o utilitário de fax e digitalização do Windows |
| controle de acesso.cpl | Centro de facilidade de acesso aberto |
| control appwiz.cpl,, 1 | Instalar um programa da rede |
Leia também:Corrigir o volume baixo do microfone no Windows 11
3. Executar comandos para acessar as configurações

Para acessar as configurações do Windows através da caixa de diálogo Executar, também existem alguns comandos fornecidos na tabela abaixo.
| COMANDOS DE EXECUÇÃO | AÇÕES |
| ms-settings: windowsupdate | Abra as configurações do Windows Update |
| ms-settings: windowsupdate-action | Verifique se há atualizações na página do Windows Update |
| ms-settings: opções do windowsupdate | Acesse as opções avançadas do Windows Update |
| ms-settings: windowsupdate-history | Veja o histórico de atualizações do Windows |
| ms-settings: windowsupdate-opcionalupdates | Ver atualizações opcionais |
| ms-settings: windowsupdate-restarttoptions | Agende o reinício |
| ms-settings: otimização de entrega | Abrir configurações de otimização de entrega |
| configurações do ms: windowsinsider | Junte-se ao programa Windows Insider |
Leia também:Como usar notas autoadesivas no Windows 11
4. Executar comandos para configuração da Internet
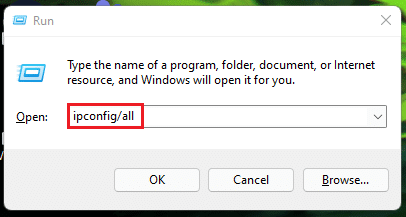
A seguir está a lista de comandos Executar para Configuração da Internet na tabela abaixo.
| COMANDOS DE EXECUÇÃO | AÇÕES |
| ipconfig/all | Exiba informações sobre a configuração de IP e o endereço de cada adaptador. |
| ipconfig/lançamento | Libere todos os endereços IP locais e conexões soltas. |
| ipconfig/renovar | Renove todos os endereços IP locais e reconecte-se à Internet e à rede. |
| ipconfig/displaydns | Visualize o conteúdo do cache DNS. |
| ipconfig/flushdns | Excluir conteúdo do cache DNS |
| ipconfig/registerdns | Atualize o DHCP e registre novamente seus nomes DNS e endereços IP |
| ipconfig/showclassid | Exibir ID de classe DHCP |
| ipconfig/setclassid | Modificar ID de classe DHCP |
Leia também:Como alterar o servidor DNS no Windows 11
5. Execute comandos para abrir pastas diferentes no File Explorer
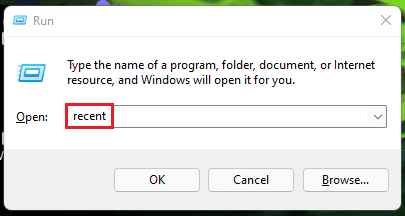
Aqui está a lista de comandos Executar para abrir diferentes pastas no Explorador de Arquivos:
| COMANDOS DE EXECUÇÃO | AÇÕES |
| recente | Abra a pasta de arquivos recentes |
| documentos | Abrir pasta de documentos |
| Transferências | Abrir pasta de downloads |
| favoritos | Abrir pasta de favoritos |
| As fotos | Abrir pasta de imagens |
| vídeos | Abra a pasta Vídeos |
| Digite o nome da unidade seguido por dois pontos ou caminho da pasta |
Abrir unidade específica ou local da pasta |
| onedrive | Abra a pasta OneDrive |
| shell: AppsFolder | Abra a pasta de todos os aplicativos |
| esfregar | Abra o catálogo de endereços do Windows |
| %Dados do aplicativo% | Abra a pasta de dados do aplicativo |
| depurar | Acessar a pasta de depuração |
| explorer.exe | Abra o diretório do usuário atual |
| %systemdrive% | Abra a unidade raiz do Windows |
Leia também:Como ocultar arquivos e pastas recentes no Windows 11
6. Execute comandos para abrir vários aplicativos
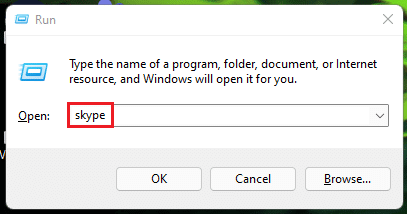
A lista de comandos Executar para abrir aplicativos da Microsoft é fornecida na tabela abaixo:
| COMANDOS DE EXECUÇÃO | AÇÕES |
| skype | Inicie o aplicativo do Windows Skype |
| sobressair | Inicie o Microsoft Excel |
| palavra-chave | Iniciar o Microsoft Word |
| powerpnt | Iniciar o Microsoft PowerPoint |
| wmplayer | Abra o Windows Media Player |
| mspintar | Inicie o Microsoft Paint |
| Acesso | Inicie o Microsoft Access |
| panorama | Iniciar o Microsoft Outlook |
| ms-windows-store: | Lançar a Microsoft Store |
Leia também:Como corrigir a Microsoft Store que não abre no Windows 11
7. Executar comandos para acessar as ferramentas internas do Windows
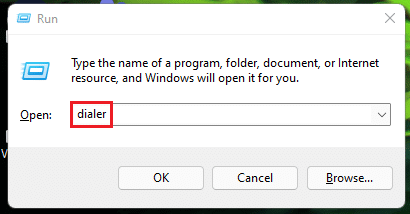
Abaixo estão listados os comandos Executar para acessar as ferramentas internas do Windows:
| COMANDOS | AÇÕES |
| discador | Abrir discador de telefone |
| proteção do Windows: | Abra o Programa de Segurança do Windows (Windows Defender Antivirus) |
| eco | Abrir Exibindo Mensagem na Tela |
| eventvwr.msc | Abrir Visualizador de Eventos |
| esguichar | Abra o assistente de transferência Bluetooth |
| fsutil | Abrir Conheça os utilitários de arquivo e volume |
| certmgr.msc | Abra o gerenciador de certificados |
| msiexec | Ver detalhes do Windows Installer |
| comp | Comparar arquivos no prompt de comando |
| ftp | Para iniciar o programa File Transfer Protocol (FTP) no prompt do MS-DOS |
| verificador | Iniciar utilitário de verificação de driver |
| secpol.msc | Abra o Editor de Políticas de Segurança Local |
| etiqueta | Para obter o número de série do volume para a unidade C: |
| migwiz | Abrir Assistente de Migração |
| alegria.cpl | Configurar controladores de jogo |
| sigverif | Ferramenta de verificação de assinatura de arquivo aberto |
| eudcedit | Abra o Editor de Caracteres Privados |
| dcomcnfg ou comexp.msc | Acesse os Serviços de Componentes da Microsoft |
| dsa.msc | Abra o console de Usuários e Computadores do Active Directory (ADUC) |
| dssite.msc | Abra a ferramenta de sites e serviços do Active Directory |
| rsop.msc | Abra o Editor do Conjunto Resultante de Políticas |
| wabmig | Abra o Utilitário de Importação do Catálogo de Endereços do Windows. |
| telefone.cpl | Configurar conexões de telefone e modem |
| rasphone | Abra a agenda de acesso remoto |
| odbcad32 | Abra o administrador da fonte de dados ODBC |
| cliconf | Abra o SQL Server Client Network Utility |
| Eu expresso | Abra o assistente do IExpress |
| psr | Abra o Gravador de Etapas do Problema |
| gravador de voz | Abra o Gravador de Voz |
| credwiz | Fazer backup e restaurar nomes de usuário e senhas |
| propriedades do sistema avançadas | Abra a caixa de diálogo Propriedades do sistema (guia Avançado) |
| propriedades do sistema nome do computador | Abra a caixa de diálogo Propriedades do sistema (guia Nome do computador) |
| sistemapropriedadeshardware | Abra a caixa de diálogo Propriedades do sistema (guia Hardware) |
| propriedades do sistema remoto | Abra a caixa de diálogo Propriedades do sistema (guia remota) |
| proteção das propriedades do sistema | Abra a caixa de diálogo Propriedades do sistema (guia Proteção do sistema) |
| iscsicpl | Abra a ferramenta de configuração do iniciador iSCSI da Microsoft |
| colorcpl | Abrir ferramenta de gerenciamento de cores |
| cttune | Abra o assistente de sintonizador de texto ClearType |
| tabela | Abra a Ferramenta de Calibração do Digitalizador |
| rekeywiz | Acessar o Assistente de Arquivo de Criptografia |
| tpm.msc | Ferramenta de gerenciamento do Open Trusted Platform Module (TPM) |
| fxscover | Abra o editor de página de rosto de fax |
| narrador | Abrir Narrador |
| printmanagement.msc | Abra a ferramenta de gerenciamento de impressão |
| powershell_ise | Abra a janela ISE do Windows PowerShell |
| wbemtest | Abra a ferramenta Testador de Instrumentação de Gerenciamento do Windows |
| dvdplay | Reprodutor de DVD aberto |
| mmc | Abra o console de gerenciamento da Microsoft |
| wscript Name_Of_Script. VBS (por exemplo, wscript Csscript.vbs) | Executar um script do Visual Basic |
Leia também:Como habilitar o Editor de Diretiva de Grupo no Windows 11 Home Edition
8. Outros comandos de execução diversos, porém úteis
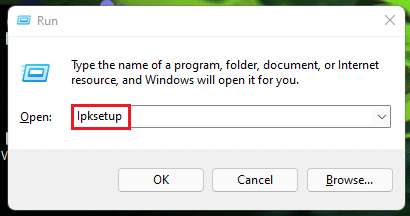
Junto com a lista de comandos acima, existem outros comandos Run diversos também. Eles estão listados na tabela abaixo.
| COMANDOS DE EXECUÇÃO | AÇÕES |
| lpksetup | Instalar ou desinstalar o idioma de exibição |
| msdt | Abra a ferramenta de diagnóstico de suporte da Microsoft |
| wmimgmt.msc | Console de gerenciamento do Windows Management Instrumentation (WMI) |
| isoburn | Abra a ferramenta de gravação de imagem de disco do Windows |
| xpsrchvw | Abra o Visualizador XPS |
| dpapimig | Abra o assistente de migração de chave DPAPI |
| azman.msc | Abra o Gerenciador de Autorização |
| notificações de localização | Acessar a atividade do local |
| visualização de fonte | Abrir visualizador de fontes |
| wiaacmgr | Assistente de nova digitalização |
| printbrmui | Abra a ferramenta de migração de impressora |
| odbcconf | Exibir a caixa de diálogo Configuração e uso do driver ODBC |
| printui | Exibir interface do usuário da impressora |
| dpapimig | Abrir a caixa de diálogo Migração de conteúdo protegido |
| sndvol | Misturador de volume de controle |
| wscui.cpl | Abra a Central de Ações do Windows |
| mdsched | Acessar o Agendador de Diagnóstico de Memória do Windows |
| wiaacmgr | Acessar o Assistente de Aquisição de Imagens do Windows |
| wusa | Exibir detalhes do instalador autônomo do Windows Update |
| winhlp32 | Obtenha ajuda e suporte do Windows |
| tabtip | Abra o painel de entrada do Tablet PC |
| napclcfg | Abra a ferramenta de configuração do cliente NAP |
| rundll32.exe sysdm.cpl, EditEnvironmentVariables | Editar variáveis de ambiente |
| fontview FONT NAME.ttf (substitua ‘FONT NAME’ pelo nome da fonte que você gostaria de visualizar (por exemplo, visualização de fonte arial.ttf) | Ver visualização da fonte |
| “C:\Windows\system32\rundll32.exe” keymgr.dll, PRShowSaveWizardExW | Criar um disco de redefinição de senha do Windows (USB) |
| perfmon /rel | Abra o Monitor de Confiabilidade do computador |
| C:\Windows\System32\rundll32.exe sysdm.cpl, EditUserProfiles | Abrir configurações de perfis de usuário - Editar/alterar tipo |
| bootim | Abrir opções de inicialização |
Portanto, esta é a lista completa e abrangente de comandos de execução do Windows 11.
Leia também:Como encontrar a chave de produto do Windows 11
Como limpar o histórico de comandos de execução
Se você deseja limpar o histórico do comando Executar, siga as etapas fornecidas:
1. pressione Teclas Windows + R juntos para abrir Corre caixa de diálogo.
2. Modelo regedit e clique em OK, como mostrado.

3. Clique em sim no prompt de confirmação para Acesso de controle de usuário.
4. No Editor do Registro janela, vá para o seguinte local caminho da barra de endereço.
HKEY_CURRENT_USER\SOFTWARE\Microsoft\Windows\CurrentVersion\Explorer\RunMRU

5. Agora, selecione todos os arquivos no painel direito, exceto Padrão e Executar MRU.
6. Clique com o botão direito do mouse para abrir o menu de contexto e selecione Excluir, como descrito.
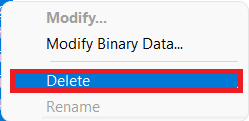
7. Clique em sim no Confirmar exclusão de valor caixa de diálogo.

Recomendado:
- Como corrigir a tela sensível ao toque do Windows 10 que não está funcionando
- Como habilitar ou desabilitar o Mobile Hotspot no Windows 11
- Como corrigir o erro detectado do depurador
- Como usar o espaço vazio do Windows 11 na barra de tarefas
Esperamos que esta lista de Comandos de execução do Windows 11 irá ajudá-lo a longo prazo e torná-lo o gênio do computador do seu grupo. Além do acima, você também pode aprender Como ativar o modo Deus no Windows 11 para acessar e personalizar Configurações e ferramentas facilmente a partir de uma única pasta. Escreva-nos na seção de comentários abaixo sobre suas sugestões e comentários. Além disso, solte o próximo tópico que você quer que tragamos a seguir.
-
 Elon Decker
Elon DeckerElon é um escritor de tecnologia no TechCult. Ele tem escrito guias de instruções há cerca de 6 anos e cobriu muitos tópicos. Ele adora abordar tópicos relacionados ao Windows, Android e os truques e dicas mais recentes.
Ver todas as postagens
Sobre a Techcult
Techcult é o destino da próxima geração para guias e dicas de instruções para Windows, Mac, Linux, Android e iOS. Nosso objetivo é explicar tudo relacionado à tecnologia em termos simples e acessíveis.



