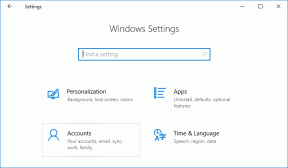13 principais dicas do Slack para iniciantes
Miscelânea / / November 29, 2021
Se você acessou esta página, é provável que tenha baixado o Slack recentemente ou ingressado em um novo escritório. Parabéns por este último. Agora que você está no Slack, o Slackbot pode ter cumprimentado você e já informado um pouco sobre o Slack. É o seu assistente pessoal e pode pedir-lhe para o orientar sempre que precisar de ajuda.

No entanto, o Slackbot pode ser um pouco confuso e costuma pedir que você clique em links para ler mais. Para economizar seu tempo e dor, compartilharemos as 13 melhores dicas e truques do Slack que você pode usar como um iniciante.
Vamos começar.
1. Editar mensagens enviadas
Muitas vezes acabamos enviando uma mensagem errada ou uma mensagem com erro de digitação às pressas. Felizmente, o Slack nos permite corrigir essas mensagens usando o recurso Editar. Você pode editar apenas as mensagens que enviou.
Observação: As mensagens editadas terão o marcador Editado esmaecido ao lado delas.
Para editar uma mensagem no computador, passe o mouse sobre a mensagem e clique no ícone de três pontos no canto direito. No menu, selecione Editar mensagem. Em seguida, digite a mensagem correta.
Gorjeta: Use a tecla de seta para cima no PC para editar diretamente as mensagens enviadas recentemente.


Para editar uma mensagem no Slack para celular, toque e segure a mensagem. Em seguida, no menu, selecione Editar.

2. Excluir mensagem para todos
Às vezes, editar uma mensagem não é suficiente e você pode querer excluí-la antes que alguém a leia. Depois de excluir uma mensagem, ela será removida para todos - remetente e destinatário. O recurso semelhante é disponível no WhatsApp também.
Para rescindir uma mensagem, selecione Excluir mensagem no ícone de três pontos ao passar o mouse sobre o texto no aplicativo de desktop.


No celular, segure a mensagem e selecione Excluir.

Observação: Os proprietários do espaço de trabalho podem restringir a capacidade de editar e excluir mensagens. Se for esse o caso, você não verá essas duas opções.
3. Citar mensagens
Você sabe como você pode citar mensagens no Twitter? Algo semelhante está disponível no Slack. Mesmo que o Slack não tenha um botão de cotação oficial, há uma solução alternativa simples. Você pode usar este recurso para se referir a uma mensagem de qualquer canal ou tópico.
Para fazer isso, siga estas etapas:
Passo 1: No computador, passe o mouse sobre a mensagem e clique no ícone de três pontos. Selecione Copiar link no menu. Como alternativa, clique com o botão direito do mouse (Windows) ou clique com a tecla Control pressionada (macOS) no carimbo de data / hora da mensagem e selecione Copiar link.
Em aplicativos móveis, toque e segure a mensagem e selecione Copiar link para mensagem.


Passo 2: Cole este link no tópico. Digite sua mensagem antes do link. Pressione Enviar.

4. Mensagens de estrelas
Marcar mensagens com estrela é muito útil se você quiser acessá-las mais tarde. É mais fácil do que rolar para cima ou mesmo usar a função de pesquisa. Ao marcar mensagens com estrela, só você poderá vê-las.
Para marcar uma mensagem com estrela no computador, passe o mouse sobre a mensagem e clique no ícone de estrela. Para acessar as mensagens com estrela de qualquer tópico, clique no botão Estrela na parte superior.


Para marcar uma mensagem com estrela nos aplicativos móveis, toque e segure a mensagem. Em seguida, selecione Estrela.

Para acessar os itens com estrela, deslize para a direita na tela inicial do aplicativo e toque em Início. No menu, selecione Itens com estrela.


Também em Tecnologia de Orientação
5. Formatar mensagens
O Slack oferece várias opções de formatação. Você pode colocar o texto em negrito, itálico e tachado. Você pode até mesmo formatar a mensagem como um código ou citar uma mensagem. Por último, você pode adicionar um bloco pré-formatado ao seu texto.
Veja como fazer.
- Negrito: adicione asterisco (*) antes e depois do texto.
- Itálico: adicione sublinhado (_) antes e depois do texto.
- Tachado: adicione tis (~) antes e depois do texto.
- Citação: Adicione o sinal maior que (>) antes do texto.
- Código: Adicione um crase (`) antes e depois do texto.
- Pré-formatação: Adicione três crases (`` `) antes e depois do texto.

Gorjeta: Se você não se lembra desses atalhos, digite qualquer texto na caixa de digitação e um guia com atalhos aparecerá abaixo da caixa de mensagem.
6. Criar Listas
Precisa inserir algo em um formato de lista? O Slack ajuda você, pois também oferece suporte a listas. Você pode usar listas ordenadas e não ordenadas.
Para criar uma lista não ordenada, use um asterisco (*) seguido pela primeira entrada. Para criar uma lista ordenada, digite um número seguido pela mensagem. Em seguida, use Shift + Enter para mover para a próxima linha em vez de enviar a mensagem.

Slack não suporta listas de tarefas. No entanto, existem soluções alternativas para criar alguns. Por exemplo, você pode editar a mensagem e tachar as tarefas que realizou. Da mesma forma, você pode usar o recurso de reação emoji para marcar tarefas como concluídas.
7. Ver menções e reações
Embora você possa receber várias mensagens de vários canais no Slack, nem todas são destinadas a você. Para encontrar mensagens nas quais alguém nos mencionou, o Slack oferece uma tela de notificação separada, conhecida como Activity. Você também verá reações emoji para suas mensagens em Activity.
Para abrir a tela de atividades no computador, clique no botão @ presente na parte superior de qualquer conversa.

Para fazer isso nos aplicativos móveis, toque no ícone de três pontos no canto superior direito e selecione Atividade no menu.


8. Envie anotações e arquivos para você mesmo
O Slack permite que você envie mensagens para si mesmo, tornando-o um organizador pessoal para você. Você pode adicionar notas, arquivos, crie listas e muito mais.
Para abrir uma mensagem direta com você mesmo, clique ou toque no ícone de adição ao lado de Mensagens Diretas. Em seguida, inicie uma conversa consigo mesmo.

Também em Tecnologia de Orientação
9. Use emojis para mostrar o status
Saindo para almoçar ou trabalhando remotamente? Informe seus colegas de trabalho com a ajuda do status de emoji. Ao contrário do status normal que aparece quando você abre o tópico de mensagens, os emojis aparecem ao lado do nome em Mensagens diretas. Esta é uma maneira rápida de informar outras pessoas sobre seu status atual.
Para adicionar um emoji ao lado do seu nome no computador, clique no seu nome presente no canto superior esquerdo do Slack e selecione Editar Status. Em seguida, clique no emoji e adicione o seu emoji preferido.


No aplicativo móvel, toque no ícone de três pontos no canto superior direito e selecione Editar status. Toque no emoji e selecione o emoji desejado.


10. Dicas de Emoji
O Slack oferece muitas outras funções para emojis. Por exemplo, você pode adicionar emojis personalizados, digitar emojis usando palavras-chave, realizar pesquisas usando reações de emojis, etc. Há mais Dicas e truques para emojis do Slack se você quiser explorá-los ainda mais.
Dica profissional: Digite / encolher de ombros seguido de sua mensagem para acrescentar o emoticon de encolher de ombros ¯ \ _ (ツ) _ / ¯ à mensagem.
11. Definir status de expiração automática
Quando você define um status, ele é mantido lá até que você o altere manualmente. Caso você queira que o status mude automaticamente após um determinado período, o Slack permite que você faça isso também.
Suponha que você não esteja disponível por uma hora no Slack. Além de usar o recurso de emoji, você pode usar o recurso de expiração automática do status do Slack para avisar seus colegas de trabalho quando você estiver disponível novamente.
Para definir um status de expiração automática, vá para Editar status conforme mencionado no método acima. Em seguida, insira o status e clique / toque na opção ao lado de Limpar depois. Em seguida, selecione o tempo após o qual o status deve ser limpo.

12. Mudar o tema do Slack
Não gosta das cores padrão do aplicativo Slack no computador? Altere-os de acordo com sua preferência. Embora o Slack ofereça oito temas, você também pode criar um.
Observação: Alterar o tema aplica-se apenas ao seu computador e não a todos os outros.
Para alterar o tema do Slack, siga as etapas:
Passo 1: Clique no nome da equipe no canto superior esquerdo do Slack. No menu, selecione Preferências.

Passo 2: Clique na barra lateral. Role para baixo e selecione o tema de sua escolha. Para alterar o tema, clique em Personalizar.


Também em Tecnologia de Orientação
13. Crie lembretes
Por que usar outros aplicativos de lembrete quando o Slack vem com funcionalidade integrada de lembretes? Ele permite que você crie lembretes a partir de qualquer mensagem e ainda oferece a capacidade de adicionar lembretes manualmente.
Para criar um lembrete a partir de uma mensagem no computador, passe o mouse sobre a mensagem e toque no ícone de três pontos. Clique em Lembre-me sobre isso e selecione o horário.

Nos aplicativos móveis, segure a mensagem e clique em Lembre-me. Em seguida, defina a hora.

Para criar um novo lembrete, use o comando Slack / seguido de lembrar - / lembrar. Você precisa inserir o lembrete neste formato [/ lembrar @alguém ou #canal e quando] substituindo os termos pelos detalhes corretos.
Gorjeta: Para ver todos os seus lembretes, digite / lista de lembretes.

Que a diversão comece
Essas foram algumas dicas e truques para iniciantes no Slack. No entanto, isso não é tudo que o Slack pode fazer. Ele é carregado com vários outros recursos, como mensagens de fixação, suporte a GIF, DND (modo não perturbe) e muito mais.
Esperamos que você tenha gostado dos recursos. Informe-nos se deseja outra lista para usuários profissionais.