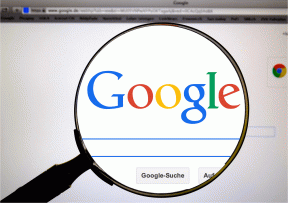As 4 principais maneiras de criar GIF em telefones Samsung
Miscelânea / / January 25, 2022
Nos últimos anos, os GIFs ganharam popularidade como nenhum outro. Os GIFs estão inevitavelmente em toda parte, desde o aplicativo de teclado no seu telefone para adesivos em suas histórias do Instagram. Mas como você mesmo cria um? Se você possui um smartphone Samsung, está com sorte, pois oferece algumas maneiras diferentes de criar esses GIFs animados.

Se você deseja gravar um GIF ou criar um a partir de um vídeo do YouTube, seu dispositivo Samsung tem todas as opções que você precisa para criar e compartilhar GIFs divertidos. Então, sem mais delongas, vamos direto ao assunto isto.
Também em Tecnologia de Orientação
1. Criar GIF usando fotos
Se você já tem muitas imagens que gostaria de usar em uma animação, siga as etapas abaixo para criar um GIF rapidamente.
Passo 1: Abra o aplicativo Galeria em seu telefone e selecione as fotos que deseja usar em seu GIF.
Passo 2: Uma vez selecionado, toque em Mais no canto inferior direito e selecione Criar no menu resultante. Em seguida, selecione GIF.


Etapa 3: Em seguida, percorra as ferramentas disponíveis para modificar a proporção e a velocidade do GIF. Você também pode adicionar ou remover imagens do GIF como achar melhor.
Por fim, toque em Salvar.


2. Criar GIF a partir de vídeos
Assim como as fotos, você também pode criar um GIF a partir de vídeos baixados ou gravados em seu telefone. Aqui está como.
Passo 1: Inicie o aplicativo Galeria em seu telefone e abra um vídeo que você gostaria de usar. Toque na opção Reproduzir vídeo na parte inferior da tela.

Passo 2: À medida que o vídeo começa a ser reproduzido no player de vídeo padrão da Samsung, um botão GIF aparecerá no canto superior direito da tela. Toque nele para abrir seu vídeo em um editor de GIF.

Etapa 3: Aqui, você pode cortar o vídeo e selecionar a parte que deseja usar no seu GIF. Opcionalmente, você também pode aumentar ou diminuir a velocidade de reprodução do seu GIF tocando na opção 1.0x.


Da mesma forma, você pode tocar no ícone de seta para percorrer várias opções de reprodução.


Passo 4: Por fim, visualize seu GIF e toque em Salvar para armazená-lo em seu telefone.

Também em Tecnologia de Orientação
3. Usar o aplicativo da câmera
Embora os métodos acima exijam que você use fotos e vídeos existentes para criar um GIF, aplicativo de câmera da Samsung também permite apontar e disparar GIFs facilmente. Aqui está como fazê-lo.
Passo 1: Inicie o aplicativo da câmera no seu telefone e toque no ícone de engrenagem para abrir Configurações no canto superior esquerdo.

Passo 2: Em Imagens, vá para 'Deslize o botão do obturador para' e selecione Criar GIF no menu.


Etapa 3: Volte para o aplicativo da câmera.
Passo 4: Em seguida, arraste e segure o botão do obturador para baixo para gravar seu GIF. Uma vez gravado, solte o botão do obturador.


4. Usar seleção inteligente
O Smart Select é um recurso encontrado na maioria dos smartphones Samsung que pode ser usado para capturar partes específicas da tela. Além de capturar capturas de tela de rolagem e extrair texto de imagens, você também pode usar o Smart Select para capturar GIFs.
Como o Smart Select só pode ser acessado de Painel de borda da Samsung, você precisará habilitá-lo primeiro.
Passo 1: Inicie o aplicativo Configurações no seu telefone.
Passo 2: Navegue até Configurações de exibição e selecione Painéis de borda.


Etapa 3: Ative os Painéis de Borda se ainda não estiver. Em seguida, vá para Painéis e certifique-se de que o Smart Select esteja ativado.


Depois de ativar o Smart Select no painel Edge, você está pronto para capturar seu GIF.
Depois de encontrar algo que você gostaria de gravar como GIF, como usar o Smart Select na Samsung para capturar GIF.
Passo 1: Deslize e abra o Painel de Borda.

Passo 2: Deslize da direita para a esquerda para navegar até o painel Smart Select. Em seguida, selecione a opção Animação.

Etapa 3: Ajuste o quadro ao redor para selecionar a parte da tela que deseja capturar. Você também pode alterar a qualidade da sua gravação usando o menu suspenso.


Passo 4: Por fim, toque no botão Gravar para começar a gravar seu GIF. Toque em Parar quando terminar de gravar.


Uma vez gravado, você pode editar, compartilhar ou salvar seu GIF.

Também em Tecnologia de Orientação
Criar e compartilhar
Embora você possa obter facilmente o GIF desejado da Internet, há algo sobre criando um GIF você mesmo e compartilhá-lo. Então, da próxima vez que você quiser zombar de um amigo ou expressar seu humor, tente compartilhar um GIF personalizado.