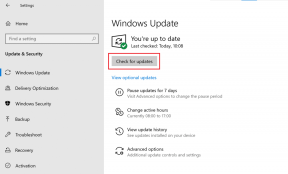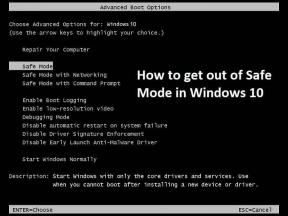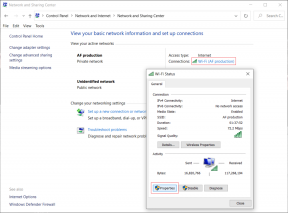Como usar o OneDrive: Introdução ao Microsoft OneDrive
Miscelânea / / November 28, 2021
Comece a usar o Microsoft OneDrive no Windows 10: Todos nós sabemos, antes que os dispositivos digitais como computadores, telefones, tablets, etc. entrassem no mercado, todos os dados eram manuseados manualmente e todos os registros eram manuscritos em registros, arquivos, etc. Em bancos, lojas, hospitais, etc. onde uma grande quantidade de dados é criada todos os dias (pois esses são os lugares onde muitas pessoas visitam todos os dias e é importante para manter seus registros) todos os dados foram mantidos manualmente e devido à grande quantidade de dados, muitos arquivos precisam ser mantido. Isso criou muitos problemas como:
- Um grande número de arquivos precisa ser mantido para ocupar muito espaço.
- À medida que novos arquivos ou registros precisam ser adquiridos, as despesas aumentam drasticamente.
- Se algum dado for necessário, todos os arquivos devem ser pesquisados manualmente, o que consome muito tempo.
- Como os dados são mantidos em arquivos ou registros, as chances de extravio ou danos aos dados aumentam.
- Também há falta de segurança, pois qualquer pessoa com acesso ao prédio pode acessar esses dados.
- Como um grande número de arquivos está disponível, é muito difícil fazer qualquer alteração.
Com a introdução dos dispositivos digitais, todos os problemas acima foram eliminados ou resolvidos como dispositivos digitais como telefones, computadores, etc. fornecer a facilidade de armazenar e salvar dados. Embora existam algumas limitações, mas ainda assim esses dispositivos fornecem muita ajuda e tornam muito fácil e conveniente o manuseio de todos os dados.
Como todos os dados agora podem ser armazenados em um só lugar, ou seja, em um computador ou telefone, eles não ocupam nenhum espaço físico. Todos os dispositivos digitais vêm com recursos de segurança para que todos os dados estejam protegidos e protegidos. Nenhuma chance de perder qualquer arquivo como um backup dos dados pode ser feita. Fazer novas alterações nos dados existentes é muito conveniente, pois todos os arquivos são armazenados em um lugar, ou seja, um dispositivo.
Mas, como sabemos, nada é ideal neste mundo. Os dispositivos digitais podem ser danificados com o tempo ou com o seu uso começam a se desgastar. Agora, quando isso acontecer, você deve se perguntar o que acontecerá com todos os dados armazenados naquele dispositivo? Além disso, se alguém ou você formatar seu dispositivo por engano, todos os dados serão perdidos. Em cenários como este, você deve usar o OneDrive para fazer backup de seus dados na nuvem.
Para resolver os problemas acima, A Microsoft introduziu um novo serviço de armazenamento onde você pode salvar todos os seus dados sem se preocupar em danificar o dispositivo, porque os dados são armazenados na própria nuvem, e não no dispositivo. Portanto, mesmo se seu dispositivo for danificado, os dados permanecerão sempre seguros e você pode acessar seus dados a qualquer hora e em qualquer lugar na nuvem com a ajuda de outro dispositivo. Este serviço de armazenamento da Microsoft é denominado OneDrive.
OneDrive: OneDrive é um serviço de armazenamento em nuvem online que vem anexado à sua conta da Microsoft. Ele permite que você armazene seus arquivos na nuvem e, posteriormente, você pode acessar esses arquivos em qualquer lugar e a qualquer hora que quiser em seus dispositivos, como um computador, telefone, tablet, etc. E a melhor parte, você pode enviar facilmente qualquer arquivo ou pasta para outras pessoas diretamente da nuvem.
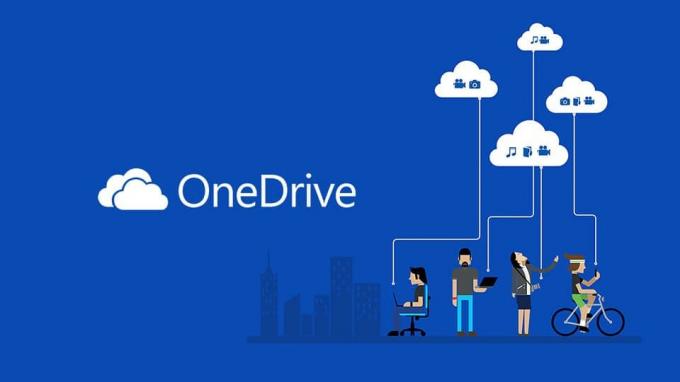
Conteúdo
- Recursos principais do OneDrive
- Como usar o OneDrive: Introdução ao Microsoft OneDrive
- Método 1 - Como criar uma conta OneDrive
- Método 2 - Como configurar o OneDrive no Windows 10
- Método 3 - Como fazer upload de arquivos para o OneDrive
- Método 4 - Como escolher quais pastas sincronizar do OneDrive
- Método 5 - Entenda o status dos arquivos do OneDrive que estão sendo sincronizados
- Método 6 - Como usar arquivos do OneDrive sob demanda
- Método 7 - Como compartilhar arquivos usando o OneDrive
- Método 8 - Como obter mais armazenamento no OneDrive
Recursos principais do OneDrive
- Como um usuário gratuito, você pode armazenar até 5 GB de dados em sua conta OneDrive.
- Ele fornece sincronização de plataforma cruzada, o que significa que você pode acessar o mesmo arquivo em que está trabalhando a partir de seu computador, bem como de seu telefone ou outros dispositivos.
- Ele também fornece o recurso de pesquisa inteligente.
- Ele mantém o histórico do arquivo, o que significa que se você fez alterações nos arquivos e agora deseja desfazê-las, poderá fazê-lo facilmente.
Agora surge a pergunta: como usar o OneDrive. Então, vamos ver passo a passo como usar o OneDrive.
Como usar o OneDrive: Introdução ao Microsoft OneDrive
Tenha certeza de criar um ponto de restauração apenas no caso de algo dar errado.
Método 1 - Como criar uma conta OneDrive
Antes de começarmos a usar o OneDrive, devemos criar uma conta OneDrive. Se você já tem alguma conta cujo endereço de e-mail seja como @ outlook.com ou @ hotmail.com ou tenha uma conta do Skype, significa que você já tem uma conta da Microsoft e pode pular esta etapa e entrar usando essa conta. Mas se você não tiver um, crie um usando as etapas abaixo:
1. Visite OneDrive.com usando o navegador da web.

2.Clique no botão Cadastre-se gratuitamente.
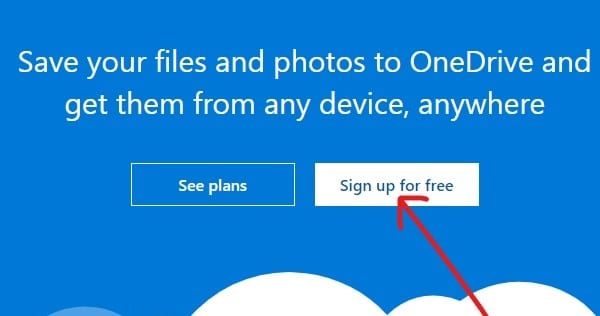
3. Clique em Crie uma conta da Microsoft botão.
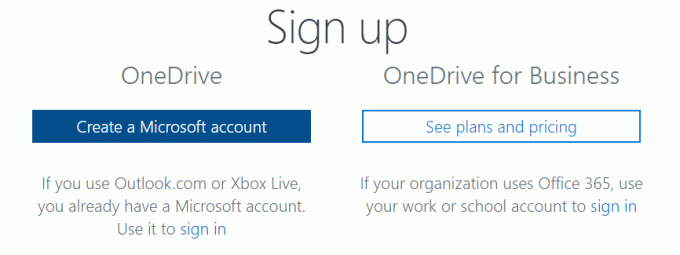
4. Insira um endereço de e-mail para uma nova conta da Microsoft e clique em Próximo.
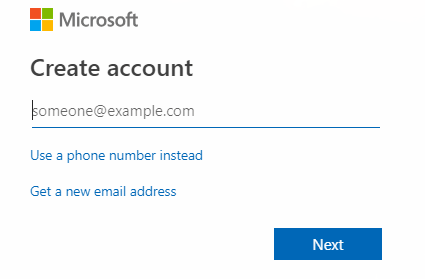
5. Digite o senha para sua nova conta da Microsoft e clique em Próximo.
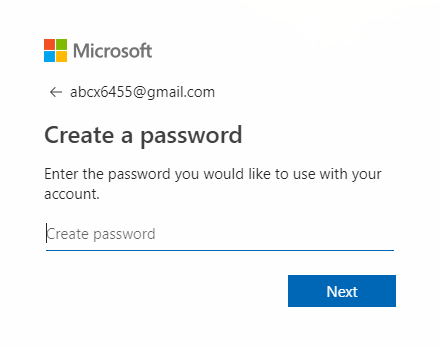
6. Digite o Código de verificação você receberá em seu endereço de e-mail cadastrado e clique em Próximo.
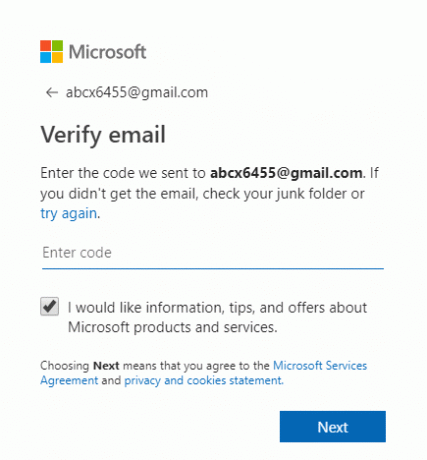
7. Digite os caracteres que você verá para verifique o captcha e clique Próximo.
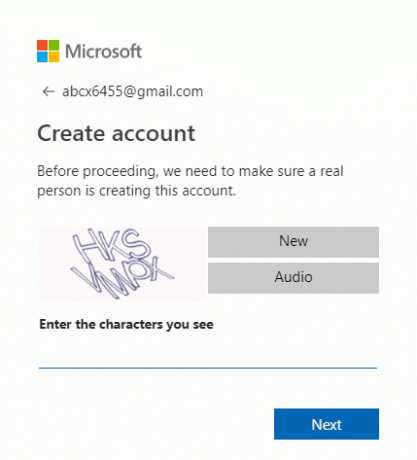
8. Seu A conta OneDrive será criada.
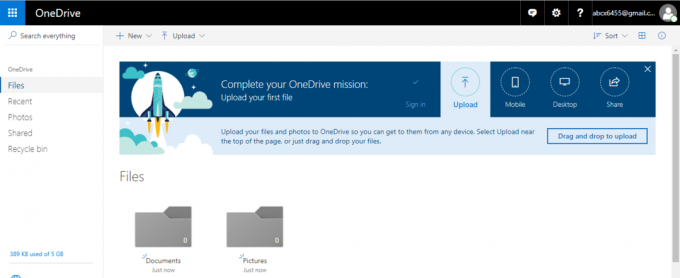
Depois de concluir todas as etapas acima, você pode começar a usar o OneDrive.
Método 2 - Como configurar o OneDrive no Windows 10
Antes de usar o OneDrive, o OneDrive deve estar disponível em seu dispositivo e deve estar pronto para uso. Portanto, para configurar o OneDrive no Windows 10, siga as etapas abaixo:
1. Abra o início, procurar OneDrive usando a barra de pesquisa e aperte o botão Enter no teclado.
Observação: Se você não encontrar o OneDrive na pesquisa, isso significa que você não tem OneDrive instalado em seu computador. Então, baixar OneDrive da Microsoft, descompacte-o e clique duas vezes no arquivo para instalá-lo.
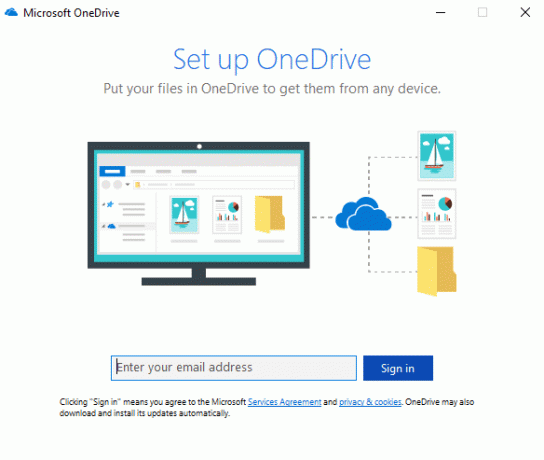
2. Insira o seu Endereço de e-mail da Microsoft que você criou acima e clique em Entrar.

3. Insira a senha de sua conta da Microsoft e clique em Entrar.
Observação: Se você esquecer sua senha, pode redefini-la clicando em “Esqueceu sua senha”.
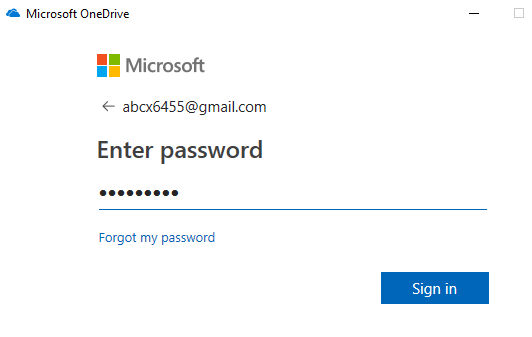
4. Clique no Próximo botão.
Observação: Se já existir uma pasta OneDrive, é seguro alterar a localização da pasta OneDrive para que mais tarde não crie nenhum problema de sincronização de arquivos.

5. Clique em Agora não se você estiver usando a versão gratuita de OneDrive.
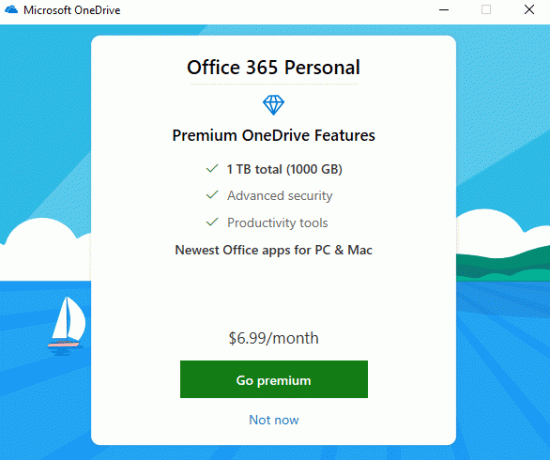
6. Passe pelas dicas fornecidas e, por fim, clique em Abra minha pasta OneDrive.
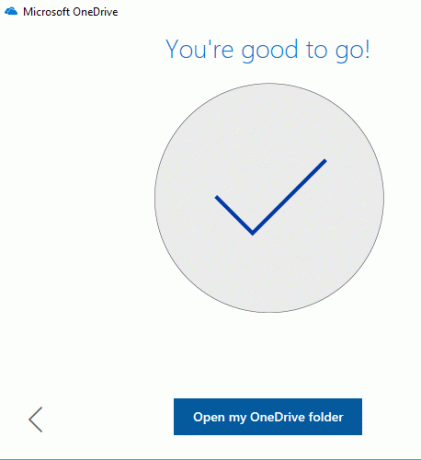
7. Seu A pasta OneDrive abrirá Do seu computador.
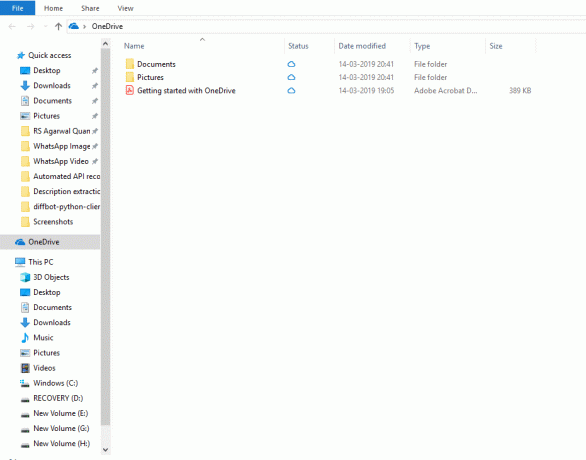
Agora, sua pasta OneDrive foi criada. Você pode começar a enviar quaisquer imagens, documentos, arquivos para a nuvem.
Método 3 - Como fazer upload de arquivos para o OneDrive
Agora que a pasta OneDrive é criada, você está pronto para começar a enviar arquivos. O OneDrive é integrado ao Windows 10 File Explorer para tornar o processo de upload de arquivos fácil, simples e rápido. Para fazer upload de arquivos usando o File Explorer, basta seguir as etapas abaixo:
1. Abra o Explorador de arquivos clicando em Este PC ou usando o atalho Tecla Windows + E.

2. Procure Pasta OneDrive entre a lista de pastas disponíveis no lado esquerdo e clique sobre ela.

Observação: Se mais de uma conta estiver configurada em seu dispositivo, pode haver mais de uma Pasta OneDrive disponível. Então, escolha o que você deseja.
3.Arraste e solte ou copie e cole os arquivos ou pastas de seu PC na pasta OneDrive.
4. Depois de concluir as etapas acima, seus arquivos estarão disponíveis em sua pasta OneDrive e eles vão sincronizar automaticamente com sua conta pelo cliente OneDrive em segundo plano.
Observação: Em vez de primeiro salvar o arquivo no computador e, em seguida, realocá-lo na pasta OneDrive, você também pode salve diretamente seu arquivo na pasta OneDrive. Isso vai economizar tempo e memória.
Método 4 - Como escolher quais pastas sincronizar do OneDrive
Conforme seus dados na conta do OneDrive aumentam, seria difícil gerenciar todos os arquivos e pastas em sua pasta do OneDrive dentro do File Explorer. Portanto, para evitar esse problema, você sempre pode especificar quais arquivos ou pastas de sua conta do OneDrive devem estar acessíveis em seu computador.
1. Clique em ícone da nuvem disponível no canto inferior direito ou na área de notificação.

2. Clique em ícone de três pontos (mais).

3. Agora, no menu Mais, clique em Definições.

4. Visite o Aba conta e clique em Escolha as pastas botões.

5.Desmarque a Tornar todos os arquivos disponíveis a opção.
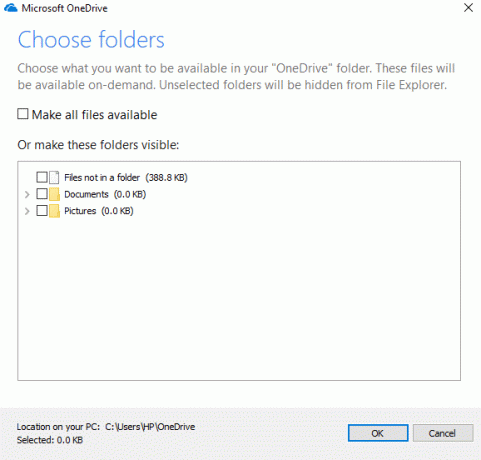
6. A partir das pastas disponíveis, verifique as pastasque você deseja disponibilizar em seu computador.
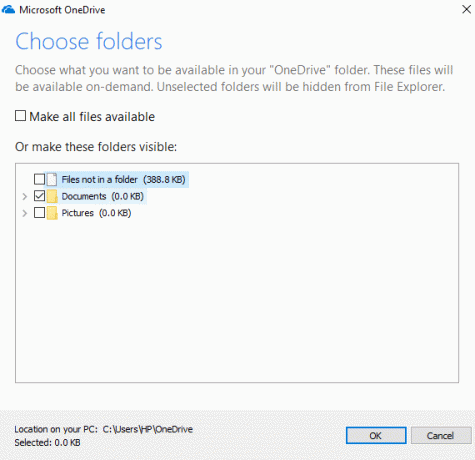
7. Assim que terminar, revise suas alterações e clique em OK.
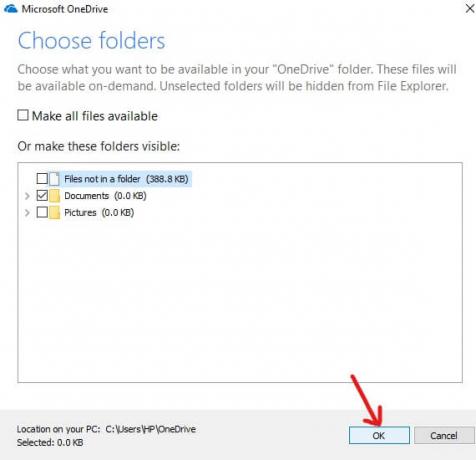
8. Clique OK novamente para salvar as alterações.
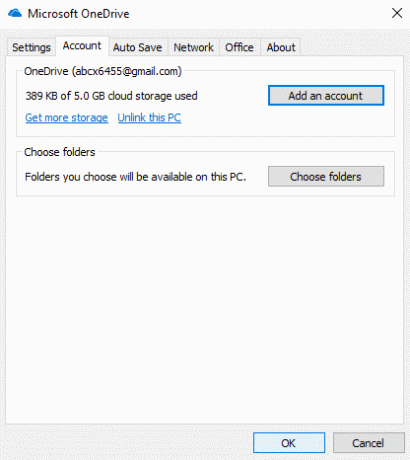
Depois de concluir as etapas acima, apenas os arquivos ou pastas marcados acima ficarão visíveis em sua pasta OneDrive. Você pode alterar a qualquer momento quais arquivos ou pastas deseja ver na pasta OneDrive no Explorador de Arquivos.
Observação: Se você deseja tornar todos os arquivos visíveis novamente, marque a caixa “Disponibilizar todos os arquivos”, Que você desmarcou antes e clique em OK.
Método 5 - Entenda o status dos arquivos do OneDrive que estão sendo sincronizados
Muitos dados são salvos no OneDrive, por isso é muito importante controlar os arquivos ou pastas que estão sendo sincronizados com a nuvem. E o mais importante é verificar se os arquivos ou pastas estão sincronizando corretamente na nuvem. Você deve saber diferenciar entre quais arquivos já foram sincronizados na nuvem, quais ainda estão sincronizando e quais ainda não estão sincronizados. É muito fácil verificar todas essas informações com o OneDrive. OneDrive oferece vários emblemas para manter os usuários atualizados sobre o status de sincronização de arquivos.
Abaixo estão alguns desses emblemas.
- Ícone de nuvem branca sólida: O ícone de nuvem branca sólida disponível no canto inferior esquerdo indica que o OneDrive está funcionando corretamente e o OneDrive está atualizado.
- Ícone do Solid Blue Cloud: O ícone de nuvem azul sólida disponível no canto inferior direito indica que o OneDrive for business está funcionando corretamente, sem problemas e atualizado.
- Ícone de nuvem cinza sólido: O ícone de nuvem cinza sólido indica que o OneDrive está em execução, mas nenhuma conta está conectada.
- Ícone de nuvem com setas formando um círculo: Este símbolo indica que o OneDrive está fazendo upload de arquivos para a nuvem ou fazendo download de arquivos da nuvem com sucesso.
- Nuvem com ícone de X vermelho: Este símbolo indica que o OneDrive está em execução, mas há alguns problemas de sincronização que precisam ser corrigidos.
Ícones que mostram o status de arquivos e pastas
- Nuvem branca com borda azul: Indica que o arquivo não está disponível no armazenamento local e você não pode abri-lo offline. Ele só será aberto quando você estiver conectado à Internet.
- Verde sólido com uma marca branca no interior: Indica que o arquivo está marcado como “Sempre mantenha neste dispositivo”Para que esse arquivo importante fique disponível offline e você possa acessá-lo quando quiser.
- Ícone branco com bordas verdes e marca verde dentro dele:Indica que o arquivo está disponível offline no armazenamento local e você pode acessá-lo offline.
- Vermelho sólido com X branco dentro dele: Isso indica que o arquivo tem um problema durante a sincronização e precisa ser corrigido.
- Ícone com duas setas formando um círculo: Isso indica que o arquivo está sendo sincronizado no momento.
Portanto, acima estão alguns emblemas que permitirão que você saiba o status atual de seus arquivos.
Método 6 - Como usar arquivos do OneDrive sob demanda
Arquivos On-Demand é um recurso do OneDrive que permite que você veja todo o conteúdo armazenado na nuvem usando o File Explorer sem primeiro fazer o download em seu dispositivo.
1.Clique no ícone da nuvem presente no canto inferior esquerdo ou na área de notificação.

2. Clique em ícone de três pontos (mais) e então clique em Definições.

3. Mude para o Guia Configurações.
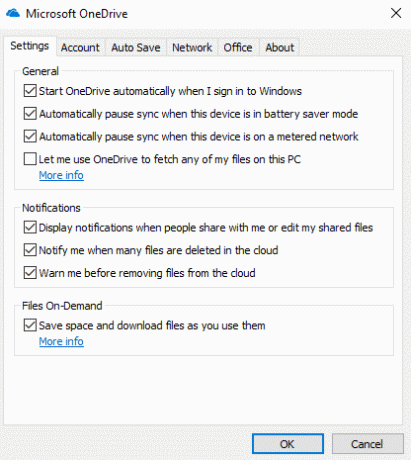
4. Sob Arquivos On-Demand, marca de verificação “Economize espaço e baixe arquivos conforme você os usa”E clique em OK.

5. Depois que as etapas acima forem concluídas, o serviço Files On-Demand será ativado. Agora clique com o botão direito em arquivos e pastas da pasta OneDrive.
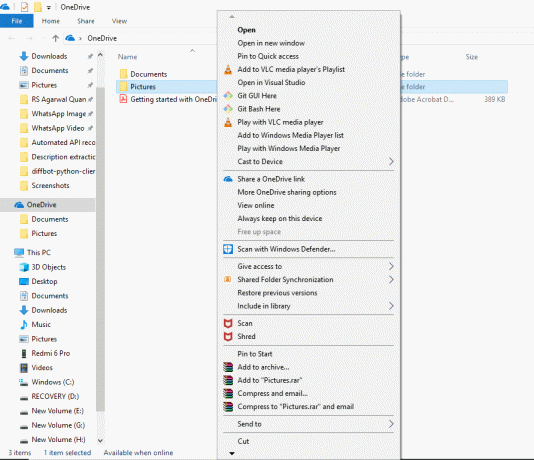
6. Escolha qualquer opção de acordo com a maneira como você deseja que o arquivo esteja disponível.
uma. Clique em Libere espaço se você quiser que esse arquivo esteja disponível apenas quando houver uma conexão com a Internet.
b. Clique em Sempre mantenha neste dispositivo se você deseja que esse arquivo esteja sempre disponível offline.
Método 7 - Como compartilhar arquivos usando o OneDrive
Como vimos anteriormente, o OneDrive fornece um recurso para compartilhar diretamente os arquivos com outras pessoas, sem baixar esses arquivos em seu dispositivo. O OneDrive faz isso criando um link seguro que você pode fornecer para outras pessoas, aquelas que desejam acessar o conteúdo ou arquivos.
1. Abra a pasta OneDrive pressionando Tecla Windows + E e clique na pasta OneDrive.
2.Clique com o botão direito no arquivo ou pasta você deseja compartilhar.
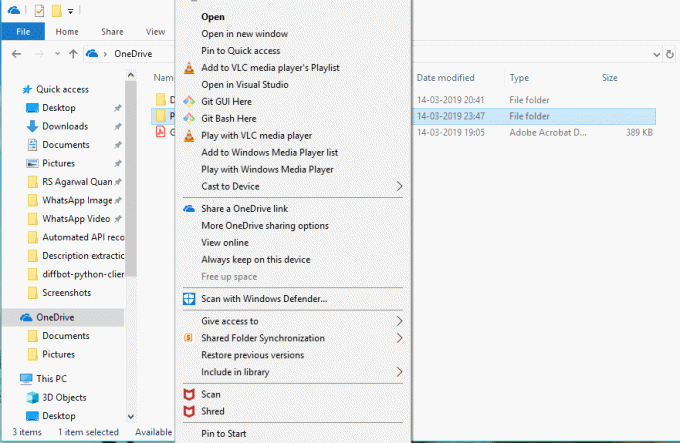
3.Selecione “Compartilhe um link do OneDrive”.
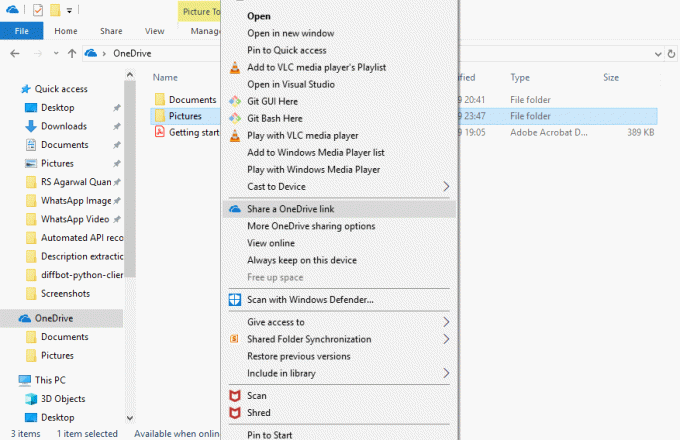
4. Uma notificação aparecerá na barra de Notificação de que um link exclusivo foi criado.
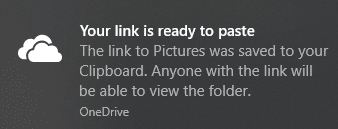
Depois de realizar todas as etapas acima, seu link será copiado para a área de transferência. Basta colar o link e enviar por e-mail ou qualquer messenger para a pessoa que deseja enviar.
Método 8 - Como obter mais armazenamento no OneDrive
Se você estiver usando a versão gratuita do OneDrive, apenas 5 GB de espaço estarão disponíveis para você armazenar seus dados. Se você quiser mais espaço, terá que fazer a assinatura mensal e pagar algum custo por ela.
Se você quiser saber quanto espaço você usou e quanto está disponível, siga as etapas abaixo:
1. Clique em Ícone da nuvem no canto esquerdo inferior.
2. Clique no ícone de três pontos e clique em Definições.

3. Mude o Aba conta para ver o espaço disponível e usado. No OneDrive, você pode ver quanto espaço de armazenamento já foi usado.
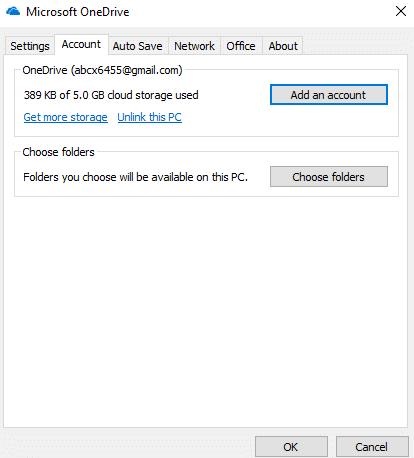
Portanto, depois de concluir as etapas acima, você pode ver quanto espaço de armazenamento está disponível. Se você precisar de mais do que libere espaço ou expanda-o assinando a assinatura mensal.
Recomendado:
- Correção de alta CPU do Desktop Window Manager (DWM.exe)
- O que posso fazer se esquecer minha senha do Instagram?
- Como definir o desligamento automático no Windows 10
- Como desativar o Firewall do Windows 10
Espero que este artigo tenha sido útil e agora você possa facilmente Comece a usar o Microsoft OneDrive no Windows 10, mas se você ainda tiver dúvidas sobre este tutorial, fique à vontade para perguntá-las na seção de comentários.