Como adicionar o menu de contexto Criar ponto de restauração no Windows 11
Miscelânea / / February 01, 2022
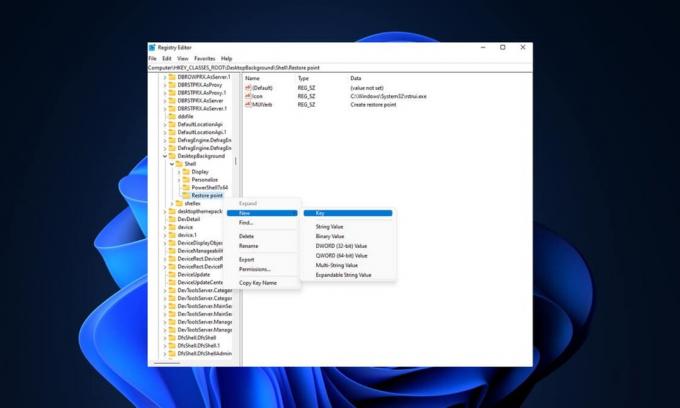
Há muitos novos recursos introduzidos no Windows 11, alguns dos quais devem ser definidos e personalizados através de um pouco de trabalho nas configurações. Um deles é criar um ponto de restauração no menu do botão direito do mouse no Windows 11 na área de trabalho. Hoje, falaremos sobre o mesmo tópico e discutiremos alguns métodos para adicionar o menu de contexto Criar ponto de restauração no Windows 11.
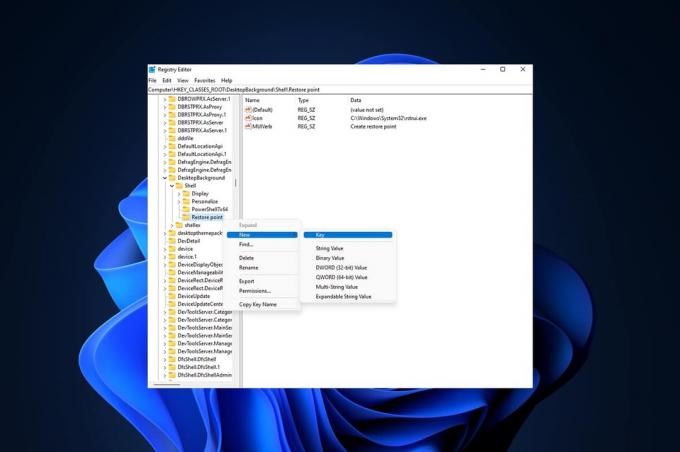
Conteúdo
- Como adicionar o menu de contexto Criar ponto de restauração no Windows 11
- É possível adicionar criar ponto de restauração no menu do botão direito do mouse?
- Método 1: Criar e mesclar o arquivo de registro
- Método 2: usar o Editor do Registro
Como adicionar o menu de contexto Criar ponto de restauração no Windows 11
O Windows 11 forneceu uma interface muito boa em comparação com as versões anteriores do Windows, além de os bugs e problemas de estabilidade que estão sendo corrigidos lentamente pela Microsoft para melhorar o usuário experiência. Você pode criar um ponto de restauração no menu do botão direito do Windows 11 como um atalho para usar caso precise executar um
Restauração do sistema.É possível adicionar criar ponto de restauração no menu do botão direito do mouse?
Considerando o Windows 11 na história aqui, é bem possível adicionar o menu de contexto Criar ponto de restauração e, através de métodos simples, alcançaremos o resultado. Alguns pontos relacionados ao menu de contexto do Windows 11 estão listados abaixo.
- O menu do botão direito ou o menu de contexto é personalizável.
- Por fazendo e criando algumas alterações de valor no arquivo de registro e executando as etapas corretas podemos personalizá-lo.
Abaixo estão os métodos possíveis para adicionar o menu de contexto Criar ponto de restauração no Windows 11.
Método 1: Criar e mesclar o arquivo de registro
Esta é provavelmente a melhor e mais fácil maneira de criar a opção de criar um ponto de restauração e esse método economiza muito tempo fazendo algumas alterações simples nos arquivos do editor de registro. Siga esses passos:
1. Clique no Ícone de pesquisa, modelo bloco de anotações, e clique em Aberto.

2. Cole a seguinte texto no Sem título – Bloco de notas janela.
[HKEY_CLASSES_ROOT\Directory\Background\shell\Create Restore Point]"HasLUAShield"="""Icon"="SystemPropertiesProtection.exe"[HKEY_CLASSES_ROOT\Directory\Background\shell\Create Restore Point\command]@="PowerShell -windowstyle hidden -command \"Start-Process cmd -ArgumentList '/s,/c, PowerShell Checkpoint-Computer -Description \"Manual\" -RestorePointType \"MODIFY_SETTINGS\"' -Verb runAs\""[HKEY_LOCAL_MACHINE\SOFTWARE\Microsoft\Windows NT\CurrentVersion\SystemRestore]"SystemRestorePointCreationFrequency" = dword: 00000000

3. Em seguida, clique em Arquivo e selecione Salvar como… opção.
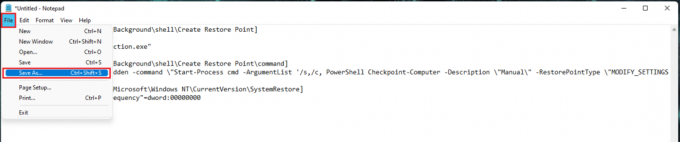
4. Adicionar .reg extensão para o Nome do arquivo e selecione Salvar como tipo para Todos os arquivos. Agora, Salve o arquivo no local desejado.
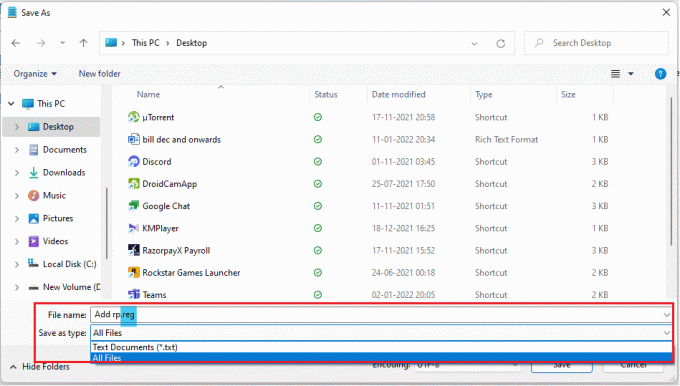
5. Agora Aberto o salvo arquivo .reg, uma Editor do Registro aviso aparecerá sobre a adição do arquivo ao registro, clique em sim continuar.
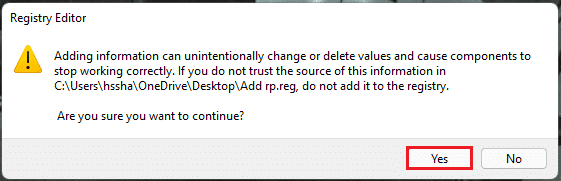
6. Então, reiniciarseu computador.
7. Por fim, clique com o botão direito do mouse em um espaço vazio na área de trabalho e clique em Mostrar mais opções. Então, você terá a opção de Criar ponto de restauração.
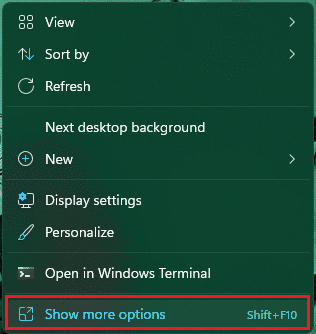
Leia também:Como corrigir ícones em branco no Windows 11
Método 2: usar o Editor do Registro
Uma opção pode ser criada para adicionar o menu de contexto Criar ponto de restauração no Windows 11 configurando o Editor do Registro. Siga estas etapas para fazer isso:
1. Inicie o Corre caixa de diálogo pressionando Teclas Windows + R juntos.
2. Modelo regedit e clique OK abrir Editor do Registro.

3. Vá para o seguinte local caminho da barra de endereço.
Computador\HKEY_CLASSES_ROOT\DesktopBackground\Shell
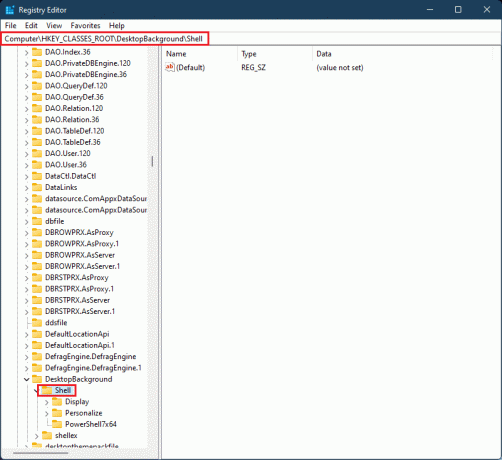
4. Clique com o botão direito do mouse no Concha pasta no painel esquerdo, passe o mouse para Novo e clique em Chave.
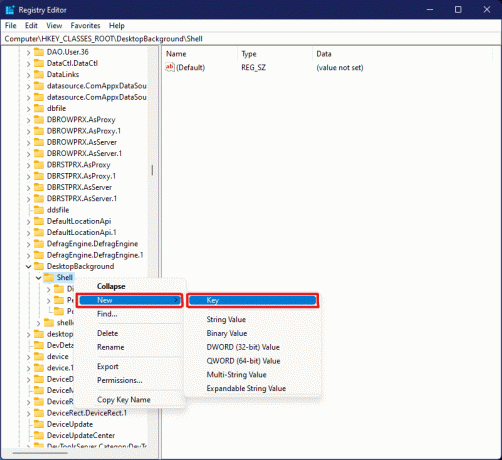
5. Renomeie a nova pasta formada como Ponto de restauração, clique com o botão direito do mouse na área vazia do painel direito e selecione Novo >Valor da string.
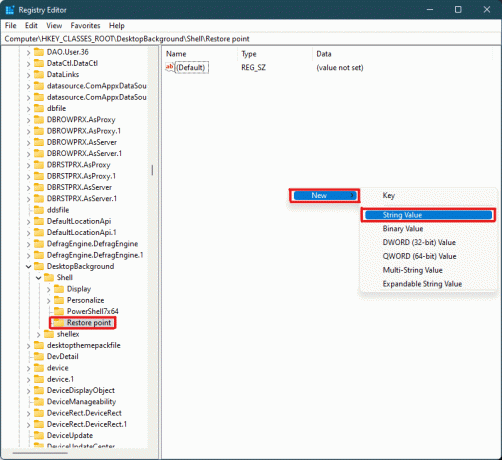
6. Renomeie este recém-formado Valor da string Como MUVerb.
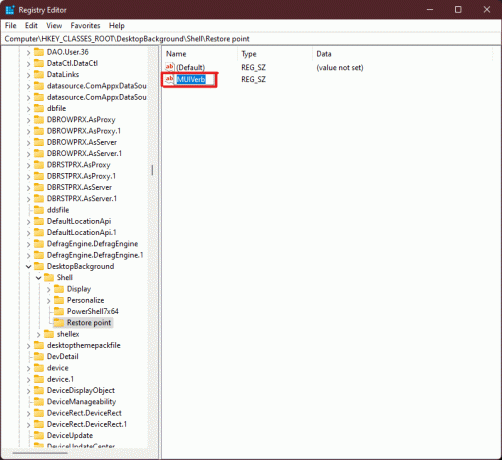
7. Clique duas vezes em MUVerb String e tipo Criar ponto de restauração debaixo de Dados de valor seção. Clique em OK para salvar as alterações.
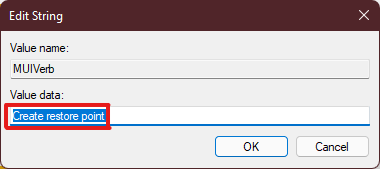
8. Agora, crie outro Valor da string arquivo como mostrado em passo 5. E renomeie o valor como Ícone.
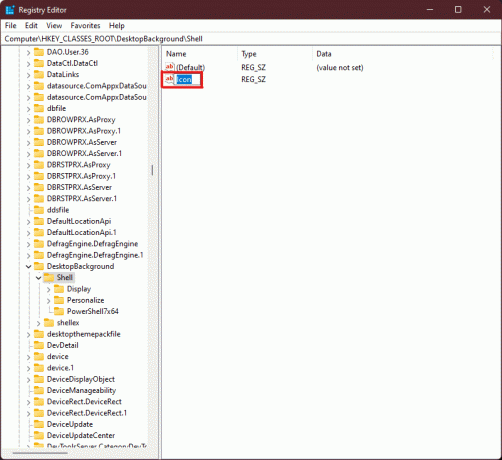
9. Clique duas vezes no Ícone String e tipo C:\Windows\System32\rstrui.exe debaixo Dados de valor opção. Clique em OK para salvar as alterações.
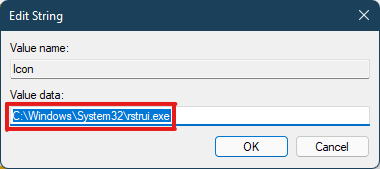
10. Agora clique com o botão direito do mouse no Ponto de restauração pasta formada anteriormente no painel esquerdo e selecione Novo > Chave.

11. Renomeie esta pasta de chaves como Comando.
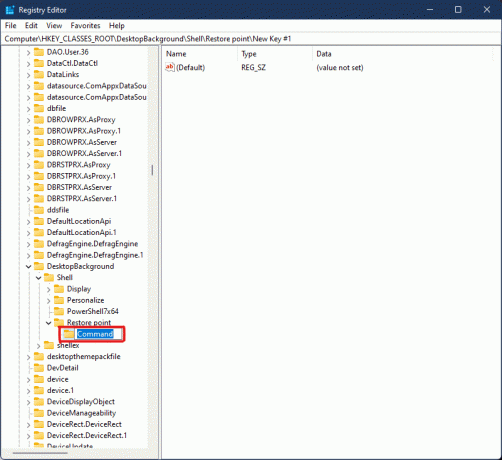
12. Agora, na pasta Command, clique duas vezes em (Padrão) valor.
13. Digite o seguinte texto no Dados de valor campo e clique em OK para salvar as alterações.
powershell.exe -c start -verb runas cmd '/k wmic.exe /Namespace:\\root\default Caminho SystemRestore Chamar CreateRestorePoint \"Meu ponto de restauração\", 100, 7'
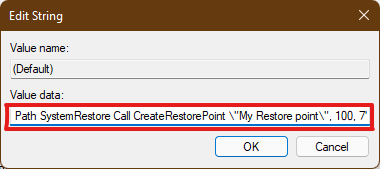
14. Feche o Editor do Registro e reinicie seu computador com Windows 11.
15. Por fim, clique com o botão direito do mouse no espaço vazio na área de trabalho e clique no Mostrar mais opções para ver o Criar ponto de restauração opção.
Portanto, esses são os dois métodos possíveis para criar um ponto de restauração no menu do botão direito do Windows 11.
Recomendado:
- Como desativar o Find My iPhone sem senha
- Como habilitar ou desabilitar o controle de conta de usuário no Windows 11
- Corrigir o Explorador de Arquivos Não Respondendo no Windows 10
- Como habilitar ou desabilitar o Mobile Hotspot no Windows 11
Espero que este artigo tenha ajudado você a buscar maneiras diferentes de adicionar Criar menu de contexto de ponto de restauração no Windows 11. Esperamos que pelo menos um dos métodos do nosso guia tenha ajudado você hoje, escreva sobre suas experiências na seção de comentários abaixo e qual método é o melhor de acordo com você. Se você enfrentar outras dificuldades ou tiver algumas sugestões para nós, mencione-as ou entre em contato conosco.



