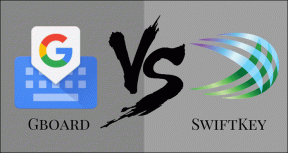As 7 principais maneiras de corrigir notificações de email que não funcionam no Mac
Miscelânea / / February 03, 2022
A maioria dos usuários prefere o aplicativo Mail padrão no Mac devido à sua integração perfeita com o sistema operacional e outros produtos da Apple, como iPhone e iPad. A aprovação do usuário do aplicativo Mail não se traduz em confiabilidade e eficiência. Às vezes, o aplicativo não notifica novos e-mails no Mac.

Isso pode levar a situações em que você perde e-mails importantes. Vamos corrigir as notificações do Mail que não funcionam no problema do Mac.
1. Reativar notificações
Vamos começar com o básico e com o básico, não queremos dizer reiniciar o Mac (você provavelmente já fez isso). Certifique-se de ter ativado as notificações para o aplicativo Mail no Mac. Caso contrário, nenhum truque fará o trabalho para você. Veja como confirmar isso e reativar as notificações.
Passo 1: Clique no ícone da Apple na barra de menus.
Passo 2: Abra o menu Preferências do Sistema.

Etapa 3: Vá para o menu Notificações e foco.

Passo 4: Na guia Notificações, role para baixo até o menu Mail.
Etapa 5: Ative a alternância Permitir notificações e selecione Banners ou Alertas como estilo de alerta de email. Você pode tentar desativá-lo por alguns minutos e ativá-lo novamente.

Se você selecionar Nenhum aqui, a notificação do Mail chegará à área de notificação, mas você não verá nenhum pop-up no seu Mac.
Também em Tecnologia de Orientação
2. Desabilitar e habilitar conta de e-mail
Você está enfrentando problemas de notificação com uma caixa de entrada específica no aplicativo Mail? Você tem a opção de desabilitar uma conta de e-mail específica por algum tempo e habilitá-la novamente.
Passo 1: Abra o aplicativo Mail no Mac.
Passo 2: Clique no nome do Mail na barra de menu e vá para Preferências.

Etapa 3: Vá para a guia Contas e selecione um provedor de e-mail.
Passo 4: Desmarque a alternância Ativar esta conta.

Após um minuto ou dois, ative-o novamente.
3. Adicionar conta de e-mail novamente
Você alterou recentemente sua senha de e-mail do Gmail ou Outlook? O aplicativo Mail solicitará que você autentique sua conta novamente. Você também pode remover manualmente a conta de e-mail do aplicativo Mail e adicioná-la novamente. Aqui está como.
Passo 1: Inicie o Mail no Mac e abra o menu Preferências (use o comando +, teclas).
Passo 2: Vá para a guia Contas.
Etapa 3: Clique em um provedor de e-mail e selecione – na parte inferior.

Passo 4: Depois de remover a conta, clique em + e adicione a mesma conta de e-mail.

Feche o aplicativo Mail. Você deve começar a receber notificações novamente.
Também em Tecnologia de Orientação
4. Desativar o foco no Mac
Lile Foco no iPhone, a Apple integra Foco no Mac com atualização do macOS Monterey. Se você ativou o Focus no Mac ou automatizou um perfil específico do Focus, você precisa desativá-lo para receber notificações do Mail.
Passo 1: Clique no ícone do Centro de Controle na barra de menus do Mac.
Passo 2: Desative o modo de foco.

Se você quiser continuar recebendo notificações do Mail durante o modo Focus no Mac, será necessário adicionar o Mail como exceção. Aqui está como.
Passo 1: Abra o menu Preferências do Sistema no Mac.
Passo 2: Vá para Notificações e Foco.

Etapa 3: Deslize para a guia Foco e selecione um perfil Foco.
Passo 4: Em Notificações permitidas No menu, selecione Aplicativos.

Etapa 5: Clique no ícone + na parte inferior e selecione Mail no menu Apps.

5. Desative o compartilhamento entre dispositivos no iPhone ou iPad
Você pode ter ativado o Focus no iPhone ou iPad, e o iCloud também está compartilhando o mesmo status do Focus no Mac. Você pode desabilitar a opção de compartilhamento entre dispositivos para habilitar o foco somente em um dispositivo específico.
Passo 1: Abra Configurações no iPhone ou iPad.
Passo 2: Vá para o menu Foco.

Etapa 3: Desative a alternância Compartilhar entre dispositivos.

Depois disso, o modo de foco será ativado apenas no seu iPhone e iPad. Isso não afetará seu Mac.
6. Desativar atividade de proteção de email
Como parte da assinatura do iCloud+, a Apple oferece um complemento Mail Privacy Protection para ocultar seu endereço IP e carregar conteúdo remoto com privacidade em segundo plano. Embora a função esteja lá para proteger sua privacidade, ela pode levar a um mau comportamento do Mail no Mac.
Passo 1: Inicie o Mail no Mac e vá para Preferências.
Passo 2: Deslize para a guia Privacidade e desative a opção Proteger atividade de email.

7. Verificar alternativas de correio
O macOS suporta vários Alternativas de correio se você quiser sair do aplicativo Mail nativo. Você pode usar o Outlook ou o Spark Mail no Mac para gerenciar contas de e-mail como um profissional.
Também em Tecnologia de Orientação
Receba e-mails no Mac
Você também deve verificar as regras do Gmail e do Outlook que você definiu na versão da web. Você pode ter bloqueado alguns remetentes ou pode estar enviando alguns e-mails para a Lixeira ou Spam usando regras. O aplicativo Mail no Mac não o notificará sobre esses e-mails.
O e-mail que não envia notificações pode deixá-lo ansioso e forçar você a continuar abrindo o aplicativo Mail para verificar novos e-mails. É demorado. Os truques acima devem ajudá-lo a corrigir o problema.