Como alterar o sistema operacional padrão na configuração de inicialização dupla
Miscelânea / / November 28, 2021
Alterar o sistema operacional padrão na configuração de inicialização dupla: O menu de inicialização vem sempre que você inicia o computador. Se você tiver vários sistemas operacionais em seu computador, precisará escolher um sistema operacional quando o computador for inicializado. De qualquer forma, se você não escolher um sistema operacional, o sistema iniciará com o sistema operacional padrão. Porém, você pode alterar facilmente o sistema operacional padrão na configuração de inicialização dupla para o seu sistema.
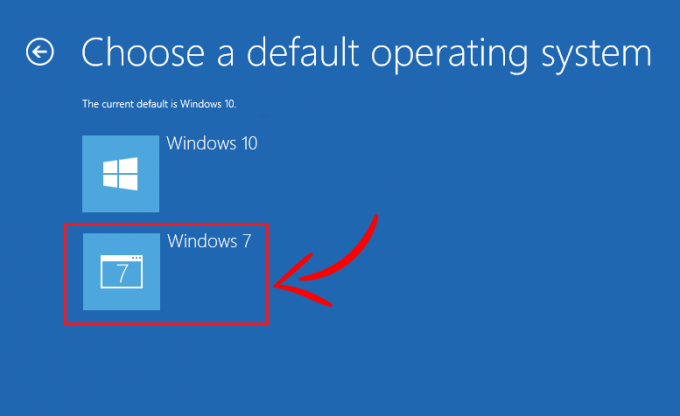
Basicamente, você precisa alterar o sistema operacional padrão ao instalar ou atualizar o Windows. Porque sempre que você atualizar o sistema operacional, esse sistema operacional se tornará o sistema operacional padrão. Neste artigo, aprenderemos como alterar a ordem de inicialização do sistema operacional por meio de diferentes métodos.
Conteúdo
- Como alterar o sistema operacional padrão na configuração de inicialização dupla
- Método 1: alterar o sistema operacional padrão na configuração do sistema
- Método 2: alterar o sistema operacional padrão na configuração de inicialização dupla usando opções avançadas
- Método 3: alterar o sistema operacional padrão na configuração de inicialização dupla usando configurações
- Método 4: Software EasyBCD
Como alterar o sistema operacional padrão na configuração de inicialização dupla
Observação: Tenha certeza de criar um ponto de restauração apenas no caso de algo dar errado.
Método 1: alterar o sistema operacional padrão na configuração do sistema
A maneira mais básica de alterar a ordem de inicialização por meio da configuração do sistema. Existem muito poucas etapas que você precisa seguir para fazer as alterações.
1. Primeiro, abra a janela de execução por meio da tecla de atalho “Windows + R”. Agora, digite o comando “msconfig”E pressione Enter para abrir a janela de configuração do sistema.

2. Isso abrirá o Janela de configuração do sistema de onde você precisa mudar para o Guia de inicialização.
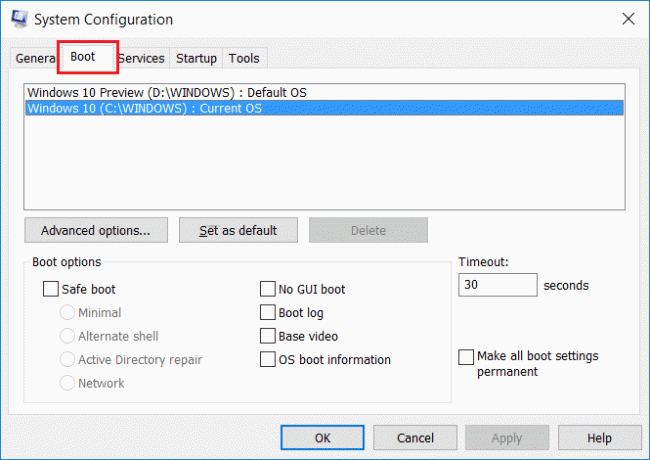
3. Agora selecione o sistema operacional que deseja definir como padrão e clique no botão “Definir como padrão" botão.
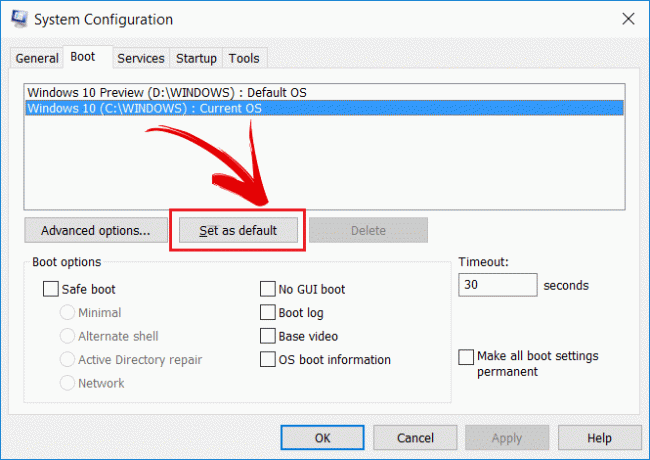
Desta forma, você pode alterar o sistema operacional que será inicializado quando o sistema for reiniciado. Você também pode alterar a configuração de tempo limite padrão na configuração do sistema. Você pode alterá-lo para o seu tempo de espera desejado para escolher um sistema operacional.
Método 2: alterar o sistema operacional padrão na configuração de inicialização dupla usando opções avançadas
Você pode definir uma ordem de inicialização quando o sistema é iniciado. Siga as etapas abaixo para alterar o sistema operacional padrão na configuração de inicialização dupla:
1. Primeiro, reinicie o sistema.
2. Quando a tela for exibida para escolher um sistema operacional, selecione a opção “Altere os padrões ou escolha outras opções”Na parte inferior da tela em vez do sistema operacional.
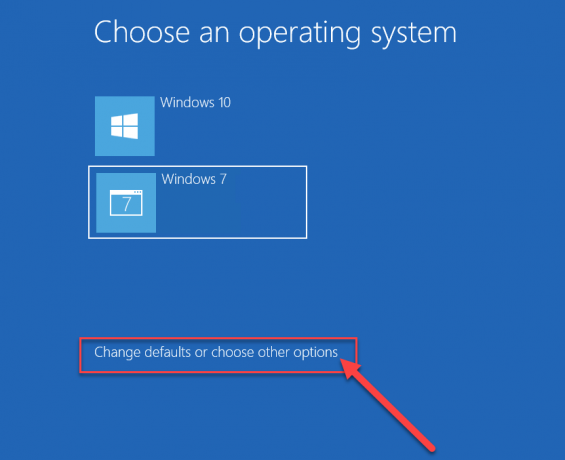
3. Agora, na janela Opções, selecione “Escolha um sistema operacional padrão”.

4. Escolha o sistema operacional padrão preferido.

Observação: Aqui, o sistema operacional que está no topo é AtualmenteaPredefinição Sistema operacional.
5. Na imagem acima O Windows 10 é o sistema operacional padrão atualmente. Se você escolher Windows 7 então se tornará seu sistema operacional padrão. Lembre-se de que você não receberá nenhuma mensagem de confirmação.
6. Na janela Opções, você também pode alterar o período de espera padrão depois disso, o Windows é iniciado automaticamente com o sistema operacional padrão.
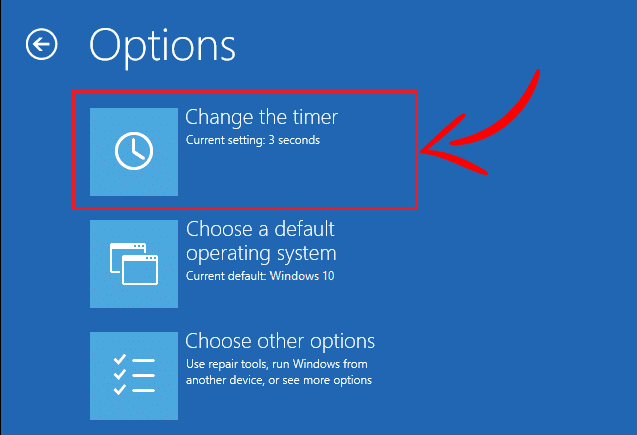
7. Clique em “Mudar o cronômetro”Na janela Opções e, em seguida, altere para 5, 10 ou 15 segundos de acordo com sua escolha.

Aperte o "Voltar”Para ver a tela Opções. Agora, você verá o sistema operacional que escolheu como o “Sistema operacional padrão”.
Método 3: alterar o sistema operacional padrão na configuração de inicialização dupla usando Configurações
Existe outra maneira de alterar a ordem de inicialização usando as configurações do Windows 10. Usar o método abaixo levará novamente à mesma tela acima, mas é útil aprender outro método.
1.Pressione a tecla Windows + I para abrir as Configurações e clique em “Atualização e segurança”Ícone.

2. No menu do lado esquerdo, certifique-se de selecionar “Recuperação”Opção.

4.Agora na tela de recuperação, clique em “Reinicie agora”Botão sob Seção de inicialização avançada.

5. Agora o seu sistema irá reiniciar e você obterá “Escolha uma opção" tela. Selecione os "Use outro sistema operacional”Opção desta tela.
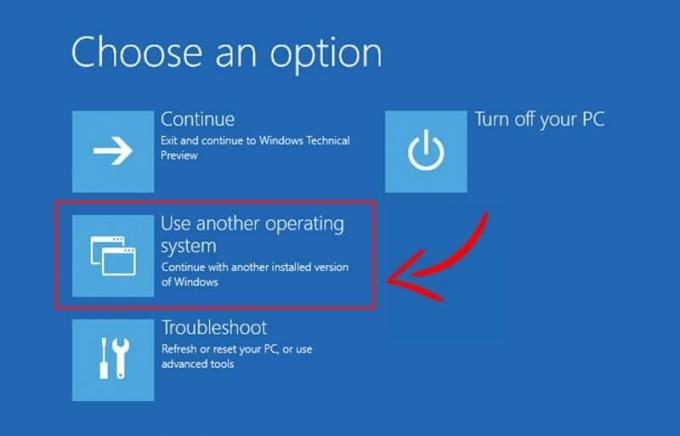
6. Na próxima tela, você obterá uma lista de sistemas operacionais. O primeiro será o sistema operacional padrão atual. Para alterar, clique em “Altere os padrões ou escolha outras opções“.
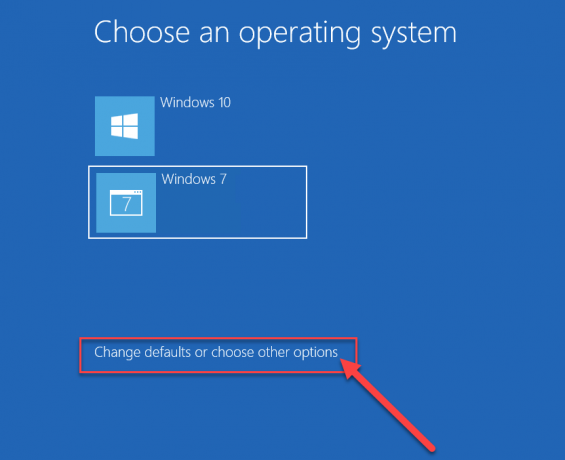
7. Em seguida, clique na opção “Escolha um sistema operacional padrão”Na tela Opções.

8. Agora você pode selecione o sistema operacional padrão como você fez no último método.

É isso, você alterou com sucesso o SO padrão na configuração de inicialização dupla para o seu sistema. Agora, este sistema operacional escolhido será seu sistema operacional padrão. Sempre que o sistema for iniciado, esse sistema operacional será escolhido automaticamente para inicializar, se você não escolher nenhum sistema operacional inicialmente.
Método 4: Software EasyBCD
Software EasyBCD é o software que pode ser muito útil para alterar a ordem de inicialização do sistema operacional. EasyBCD é compatível com Windows, Linux e macOS. EasyBCD tem uma interface muito amigável e você pode usar o software EasyBCD por meio dessas etapas.
1. Primeiro, baixe o software EasyBCD e instale-o em seu desktop.
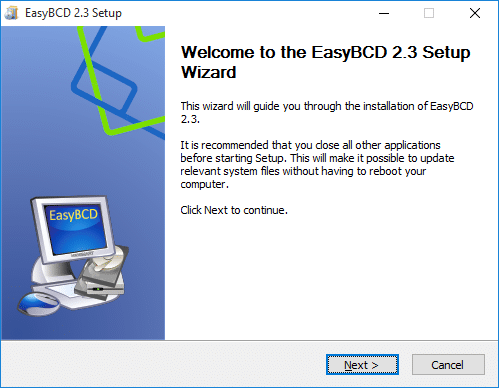
2. Agora execute o software EasyBCD e clique em “Editar menu de inicialização”Do lado esquerdo da tela.
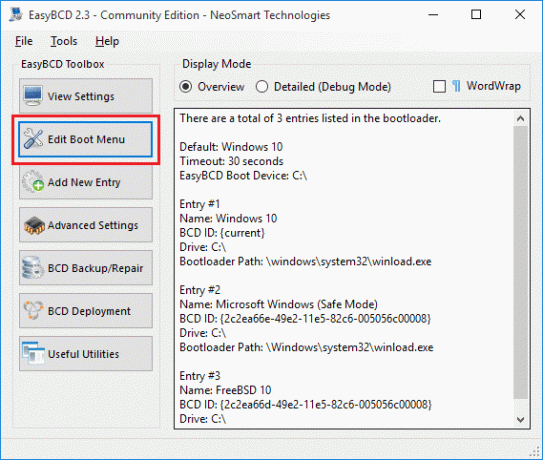
3.Você agora pode ver a lista do sistema operacional. Use as setas para cima e para baixo para alterar a seqüência do sistema operacional no computador.

4. Depois disso, basta salvar as alterações clicando no botão “Salvar configurações" botão.
Estes são os métodos que podem ser usados para alterar a ordem de inicialização, se você estiver usando vários sistemas operacionais.
Recomendado:
- Compactar arquivos de vídeo sem perder qualidade [2019]
- Revele senhas ocultas por trás de um asterisco sem qualquer software
- Como iniciar a navegação privada no seu navegador favorito
- 4 maneiras de desativar programas de inicialização no Windows 10
Espero que as etapas acima tenham sido úteis e agora você pode facilmente Alterar o sistema operacional padrão na configuração de inicialização dupla, mas se você ainda tiver dúvidas sobre este tutorial, fique à vontade para perguntá-las na seção de comentários.



