Corrigir que o Twitch não funciona no Chrome
Miscelânea / / February 05, 2022
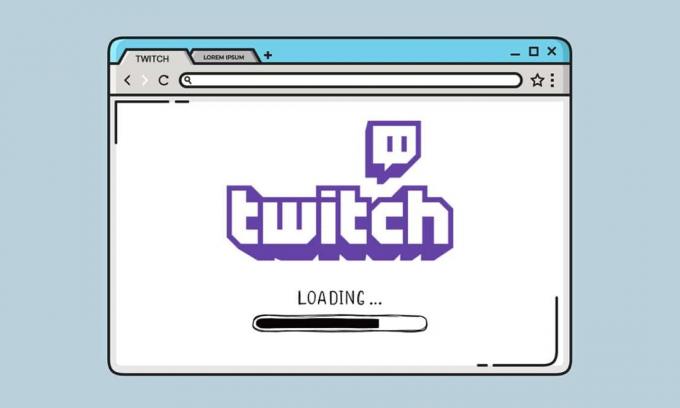
O Twitch é uma plataforma de transmissão ao vivo online que dispensa apresentações. Sua popularidade começou entre a comunidade de jogos, o que resultou em muitos usuários mudando do YouTube para o Twitch para assistir ao jogo ao vivo de seus jogos e streamers favoritos. Agora você pode navegar por diferentes gêneros de transmissão ao vivo, de música a construção LEGO. No entanto, é bastante comum que você experimente alguns soluços durante sua transmissão favorita do Twitch. Às vezes, o fluxo pode carregar parcialmente e parar, ou você pode enfrentar um problema de não carregamento do fluxo do Twitch por mais tempo. Este artigo irá orientá-lo sobre como corrigir o Twitch que não funciona no Chrome e permitir que você assista ao seu streamer favorito.

Conteúdo
- Como corrigir o Twitch que não funciona no Chrome
- Razões para o problema do Twitch não funcionar
- Métodos básicos de solução de problemas
- Método 1: execute o solucionador de problemas da Internet
- Método 2: Limpar Cache, Cookies e Dados de Navegação
- Método 3: limpar o cache DNS
- Método 4: redefinir sinalizadores do Chrome
- Método 5: remover extensões da Web
- Método 6: modificar a configuração de DNS
- Método 7: atualizar o Chrome
- Método 8: Executar verificação de malware
- Método 9: Baixe o Twitch Desktop Client
- Método 10: Use um servidor VPN
- Método 11: Entre em contato com o suporte do Twitch
Como corrigir o Twitch que não funciona no Chrome
Twitch e YouTube têm rivais para ser a melhor plataforma de streaming de jogos. No entanto, o YouTube não pode substituir o Twitch no caso de transmissão de jogos ao vivo. O Twitch está disponível nas versões web e desktop para Windows 10 e Mac. Você também pode baixar a versão mais recente do Twitch para dispositivos Android e iOS.
Grandes nomes da comunidade de jogos como Ninja, PokemonChallenges, Tfue, Pokimane, Disguised Toast puxaram um grande número de espectadores de toda a plataforma de streaming para o Twitch e isso fez o Twitch evoluir de apenas um site de streaming de jogos demais mais.
Razões para o problema do Twitch não funcionar
Você pode se perguntar por que o fluxo do Twitch não está carregando no Chrome. Algumas falhas ou bugs técnicos podem impedir o carregamento do Twitch. Algumas das causas principais para esse problema são fornecidas abaixo.
- Problema de rede
- Problema do provedor de serviços com o Twitch
- Cookies, arquivos de cache ou arquivos de histórico danificados
- Infecção por malware ou vírus
- VPN bloqueada
- Complementos podem interromper
- Versão desatualizada do Chrome
Existem várias soluções para corrigir o Twitch que não carrega problemas do Chrome. Às vezes, o Twitch está em manutenção. Mas há outras razões também. Siga qualquer um dos métodos abaixo para eliminar esse problema.
Métodos básicos de solução de problemas
Antes de concluir com o Twitch não carregando problemas do Chrome, tente alguns dos métodos básicos de solução de problemas.
- Verifique o seu estabilidade da conexão com a internet.
- Verifique se o Servidores Twitch estão inativos ou não (por exemplo, fazer o check-in do Caiu para todo mundo ou só para mim página).
- Experimentar abrindo o Twitch em outro navegador.
- Troque para outro servidor VPN.
Método 1: execute o solucionador de problemas da Internet
Se sua conexão com a Internet estiver estável e você ainda enfrentar um problema de não funcionamento do Twitch, tente executar o solucionador de problemas da Internet. Um solucionador de problemas integrado ao Windows o ajudaria a corrigir a maioria dos problemas menores. Siga os passos abaixo.
1. pressione Teclas Windows + I simultaneamente para lançar Configurações.
2. Clique no Atualização e segurança azulejo, como mostrado.

3. Vamos para Solucionar problemas menu do painel esquerdo.
4. Selecionar Conexões de Internet e clique no Execute o solucionador de problemas botão conforme destacado abaixo.

5. Escolha o Solucionar problemas de minha conexão com a Internet opção.

6. Aguarde o solucionador de problemas detectar problemas.

7. Seguir instruções na tela para corrigir o problema. Assim que o processo estiver concluído, reiniciarseu computador.
Método 2: Limpar Cache, Cookies e Dados de Navegação
Qualquer dano aos arquivos de cache também pode levar a esse problema. Siga as instruções abaixo para limpar os dados de cache e cookies.
1. Aberto Google Chrome e clique no ícone de três pontos.
2. Em seguida, passe o mouse para Mais ferramentas e selecione o Limpar dados de navegação… opção conforme ilustrado abaixo.

3. Verifique o seguinte opções.
- Cookies e outros dados do site
- Imagens e arquivos em cache
4. Agora, escolha o Tempo todo opção para Período.

5. Por fim, clique em Apagar os dados.
Leia também:Como corrigir o Chrome ficou sem memória
Método 3: limpar o cache DNS
Você pode limpar o cache DNS para corrigir o problema de não carregamento do fluxo do Twitch seguindo as etapas fornecidas.
1. aperte o Tecla do Windows, modelo Prompt de comando, e clique em Executar como administrador.

2. Introduzir o ipconfig /flushDNS comando e aperte o Tecla Enter.

Método 4: redefinir sinalizadores do Chrome
Os sinalizadores do Chrome ativados também podem causar uma interrupção no funcionamento de alguns sites. Siga as etapas abaixo para redefinir os sinalizadores do Chrome.
1. Lançar cromada e digite chrome://flags na barra de endereço e, em seguida, pressione o botão Tecla Enter.
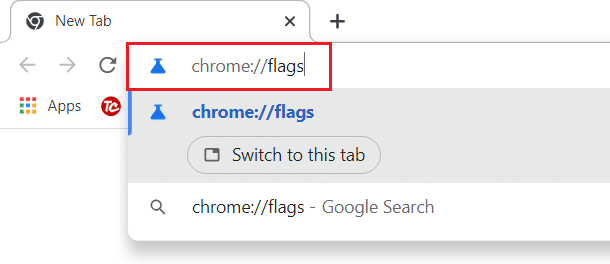
2. Clique no Reiniciar tudo botão.
Observação: Você também pode desabilitar os sinalizadores um por um alterando o opção suspensa para Desativado ao lado de cada bandeira.
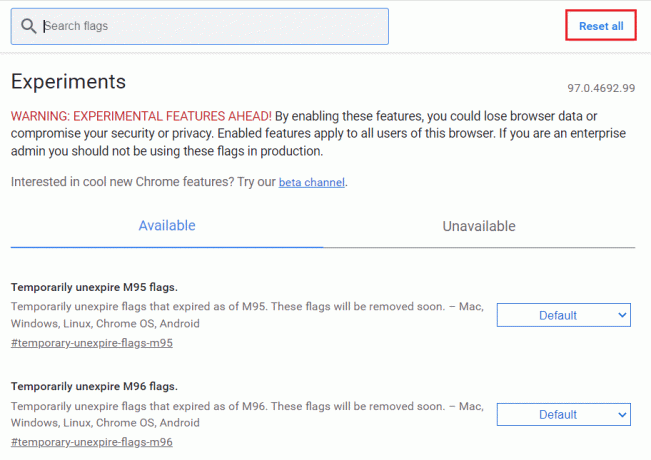
Método 5: remover extensões da Web
Extensões da web de terceiros também podem fazer com que o Twitch não funcione. Portanto, siga estas etapas para remover extensões da Web e corrigir o problema de não carregamento do fluxo do Twitch.
1. Lançar Google Chrome e clique no ícone de três pontos.

2. Vamos para Mais ferramentas e clique em Extensões

3. Agora, clique no Remover botão para o extensão (por exemplo. Gramática para Chrome) que não é de uma fonte confiável.

Leia também:Como ativar o DNS sobre HTTPS no Chrome
Método 6: modificar a configuração de DNS
As configurações de DNS definidas incorretamente também podem fazer com que o Twitch não seja carregado em problemas do Chrome. Siga as instruções fornecidas para alterar a configuração do DNS para corrigir o problema de não funcionamento do Twitch.
1. aperte o janelas Tipo de chave Painel de controle, e clique em Aberto.

2. Colocou o Visualizar por > Ícones grandes e clique em Central de rede e compartilhamento.

3. Clique Alterar as configurações do adaptador.

4. Clique com o botão direito do mouse em sua conexão com a Internet e selecione o Propriedades opção.

5. Marque a caixa para Protocolo de Internet Versão 4 (TCP/IPv4).

6. Em seguida, clique em Propriedades.

7. Selecionar Use os seguintes endereços de servidor DNS opção.

8. No Servidor DNS preferido: modelo 8.8.8.8
9. E, defina o Servidor DNS alternativo: para 8.8.4.4.

10. Clique em OK para aplicar as alterações.

Método 7: atualizar o Chrome
Uma versão mais antiga do navegador Chrome também pode resultar no problema de não funcionamento do Twitch. Siga estas etapas para atualizar seu navegador Chrome.
1. Acerte o Tecla do Windows, modelo cromada, e clique em Aberto.

2. Clique no ícone de três pontos.

3. Em seguida, passe o mouse para o Ajuda opção.

4. Clique no Sobre Google Chrome opção.

5. Esperar por Google Chrome para procurar atualizações. A tela exibirá o Verificando atualizações mensagem, como mostrado.

6A. Se houver atualizações disponíveis, clique no botão Atualizar botão.
6B. Se o Chrome já estiver atualizado, Google Chrome está atualizado mensagem será exibida.

Leia também:Como corrigir o erro de rede 2000 no Twitch
Método 8: Executar verificação de malware
Às vezes, qualquer vírus ou malware também pode fazer com que o Twitch não funcione. Siga os passos abaixo.
1. Bater Teclas Windows + I simultaneamente para lançar Configurações.
2. Aqui, clique em Atualização e segurança configurações como mostrado.

3. Vamos para Segurança do Windows no painel esquerdo.

4. Clique no Proteção contra vírus e ameaças opção no painel direito.

5. Clique no Escaneamento rápido botão para procurar malware.

6A. Depois que a verificação for concluída, todas as ameaças serão exibidas. Clique em Iniciar ações debaixo Ameaças atuais.

6B. Se não houver nenhuma ameaça em seu dispositivo, o dispositivo mostrará o Sem ameaças atuais alerta.

Método 9: Baixe o Twitch Desktop Client
Se você ainda não conseguiu corrigir o Twitch que não funciona no seu navegador da Web, baixe a versão para desktop do Twitch. Você pode
1. Faça o download do Cliente de área de trabalho do Twitch de página oficial de download.
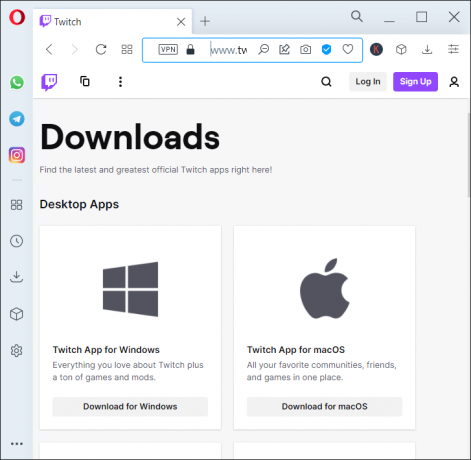
2. Em seguida, execute o arquivo de configuração baixado e clique no botão Avançado opção
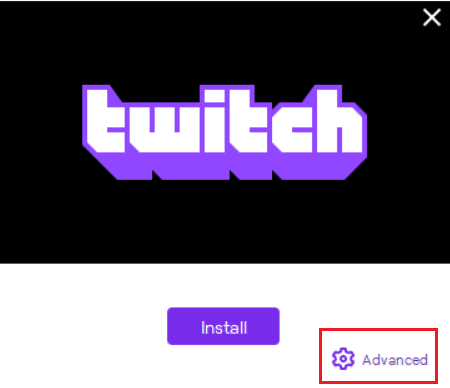
3. Selecione os Local de instalação e clique em Instalar.
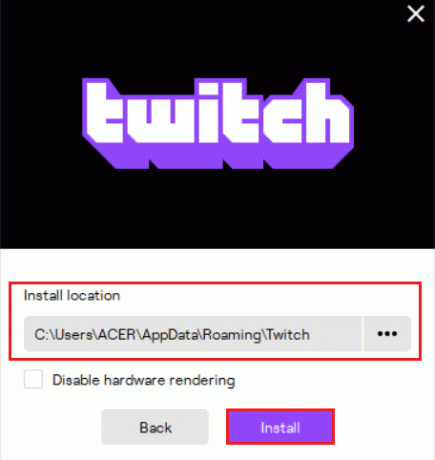
4. Aguarde a instalação do Twitch Desktop Client.
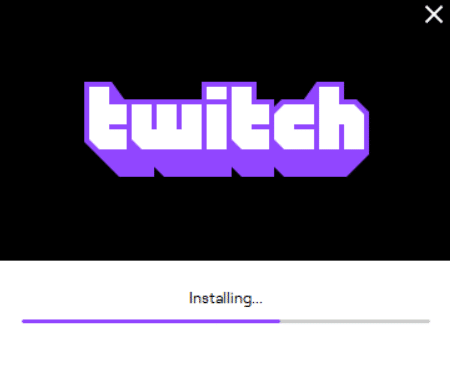
5. Finalmente, Faça login no Twitch usando suas credenciais e tente jogar sua transmissão favorita do Twitch.

Leia também: Guia para baixar VODs do Twitch
Método 10: Use um servidor VPN
Se você enfrentar um problema de não carregamento da transmissão do Twitch e os métodos acima não funcionarem, infelizmente, o Twitch pode não estar disponível em sua região. Se você quiser assistir a transmissões no Twitch de um país restrito, precisará usar uma VPN.
- Você deve conecte-se ao servidor VPN onde o Twitch está disponível.
- Se você enfrentar algum problema mesmo depois de se conectar a um servidor VPN, então tente mudar para outro servidor porque alguns servidores podem estar bloqueados por motivos de segurança.
- Alguns dos VPN mais popular são NordVPN, ExpressVPN e SurfShark.
Método 11: Entre em contato com o suporte do Twitch
Se nenhum dos métodos básicos de solução de problemas ou os métodos mencionados acima funcionarem, tente entrar em contato Suporte ao Twitch para resolver o problema do Twitch que não está funcionando o mais rápido possível.

Perguntas frequentes (FAQs)
Q1. Por que o módulo no meu Twitch não carrega?
Resp. O Twitch pode falhar ao carregar o módulo devido a vários motivos, como problemas com seu conexão de internet ou provedor de serviços, cookies corrompidos e arquivos de cache ou arquivos de histórico, infecção por malware ou vírus, complementos ativados, bandeiras, ou versões desatualizadas do Chrome.
Q2. Por que minha tela no Twitch fica preta?
Resp. Você pode seguir qualquer um dos métodos acima para corrigir esse problema. Se isso não funcionar, então você pode tentar usá-lo em modo incógnito, permitir Flash player e Javascript, ou reinstale Google Chrome.
Recomendado:
- 14 maneiras de corrigir 4G que não funciona no Android
- Corrigir o Steam está lento no Windows 10
- Corrigir o AdBlock não funcionar no Twitch
- 14 maneiras de corrigir o erro de perfil do Chrome
Esperamos que este guia tenha ajudado você a corrigir Twitch não funciona problema e permitir que você aproveite o Twitch mais uma vez no Chrome. Se você tiver algo a acrescentar a este artigo ou se enfrentar algum problema ao solucionar o problema, entre em contato conosco na seção de comentários abaixo.



