Um guia para usar o Windows Backup & Restore Center para fazer backup de dados
Miscelânea / / February 07, 2022
Para salvar arquivos importantes de qualquer exclusão acidental, corrupção de dados, mau funcionamento do PC, vírus ou ameaça de worm, você deve fazer backup de todos os seus dados importantes em um disco externo ou em uma unidade de rede para poder recuperá-los a qualquer momento.
O Windows possui uma ferramenta de backup e restauração integrada que ajuda a criar backups parciais ou completos do PC. No caso de um problema sério no sistema ou perda de dados, você pode restaurar todo o ambiente do seu PC, incluindo o sistema operacional, programas instalados, configurações do usuário e arquivos de dados, usando a mesma ferramenta.
Quais versões do Windows têm backup e restauração
Esse recurso não está disponível nas versões Home e Basic do Windows Vista e Windows 7. E nem é no Windows XP. Outras versões superiores, como Ultimate e Business, possuem.
Como fazer um backup completo do PC
Para fazer um backup de arquivos importantes, você deve executar as seguintes etapas:
Clique no botão Iniciar

e abra
Painel de controle.
Agora clique em
Centro de backup e restauração
ícone.
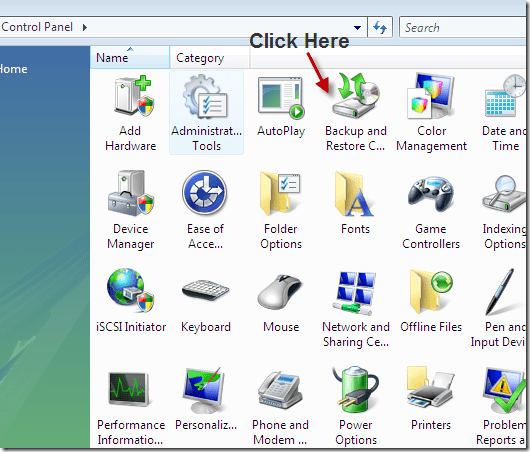
Para fazer um backup completo do seu PC, clique em “Fazer backup do computador”, conforme mostrado na captura de tela abaixo.
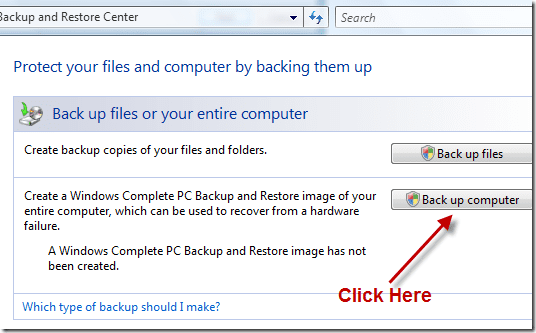
Na próxima etapa, o Windows procurará um dispositivo de backup adequado para armazenar o backup. Você pode armazenar o backup em uma unidade externa (se conectada ao PC) ou DVD (pode levar de 4 a 10 DVDs, dependendo da quantidade de dados que precisam ser copiados). Se você estiver fazendo backup de todo o PC, é melhor fazê-lo em um disco rígido externo. Aqui, na captura de tela abaixo, escolhi um disco rígido externo Kingston como dispositivo de backup.
Sugiro que você não armazene um backup no disco rígido do sistema porque, se essa unidade específica falhar, você não poderá acessar o backup para restaurá-lo.
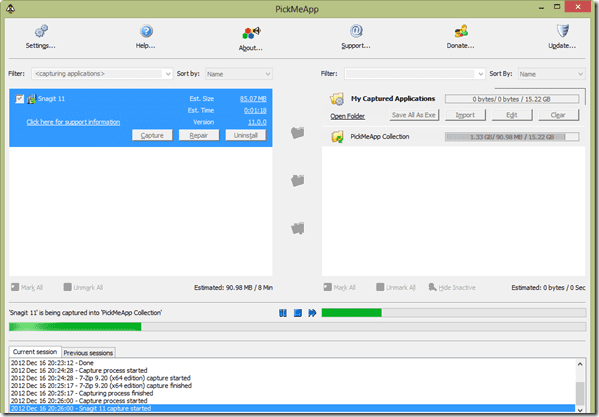
Na próxima etapa, ele exibirá quanto espaço você precisa para fazer backup de todo o PC. Este processo fará backup de todas as partições do seu PC. Clique em Iniciar backup botão para iniciar o processo
Uma janela de backup aparecerá e começará a fazê-lo.
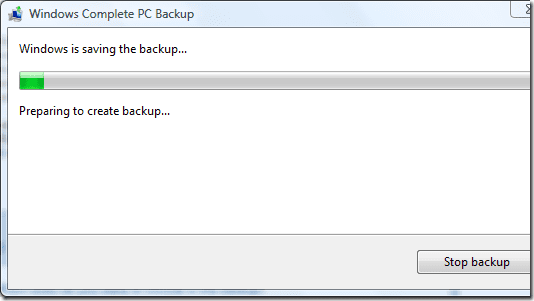
Todos os dados em seu computador agora são copiados. Armazene sua mídia externa ou DVD em um local seguro para que esteja disponível no momento da restauração do backup. Você pode fazer um backup na mesma unidade no futuro. O próximo processo de backup em uma mesma unidade levará menos tempo porque será iniciado a partir de um ponto em que seu último backup foi concluído.
Como fazer backup apenas de arquivos selecionados
O Windows também pode realizar backup agendado de arquivos selecionados para uma unidade de rede ou qualquer outro dispositivo de armazenamento.
Para fazer um backup agendado, abra Centro de backup e restauração e clique em Arquivos de backup botão.
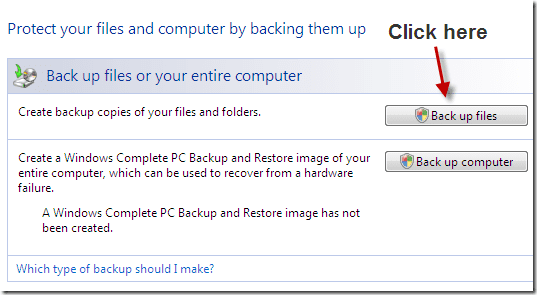
Selecione um local onde você deseja que seu backup seja salvo. Marque a primeira opção se quiser salvá-lo no disco rígido ou em qualquer mídia externa, como CD, DVD, disco rígido externo. Se o seu computador estiver conectado a uma rede, você também poderá transferir seus dados de backup para outro computador ou uma unidade de armazenamento em rede escolhendo a segunda opção.
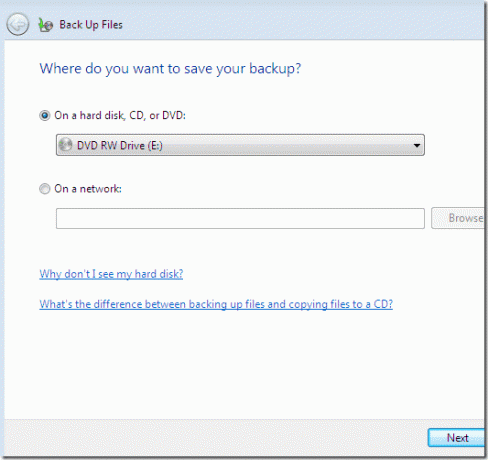
Agora selecione as partições que você gostaria de fazer backup. A partição na qual o Windows está instalado (unidade C neste caso) será verificada automaticamente no backup e você não poderá remover ou desmarcar essa unidade. Depois de selecionar as partições que você deseja fazer backup, pressione Próximo botão.
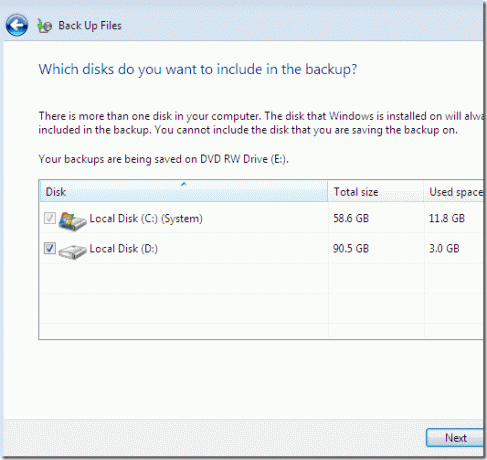
Agora selecione os arquivos a serem incluídos no backup marcando as caixas correspondentes. Clique no botão Avançar.
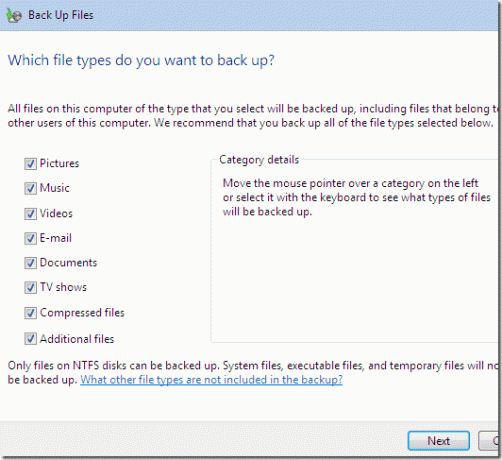
Backup agendado
Na próxima etapa, você pode agendar um backup selecionando os dias e a hora do backup.
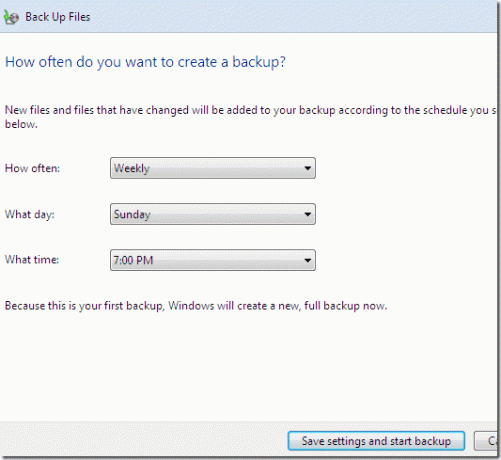
O centro de backup e restauração iniciará o processo. Levará algum tempo dependendo do tamanho total dos arquivos incluídos nele.
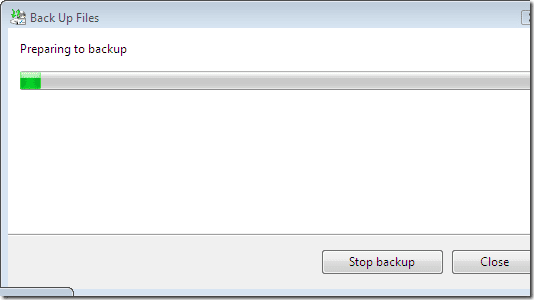
Observação: Esse processo pode fazer backup apenas de unidades formatadas em NTFS. Se você estiver usando unidades formatadas em FAT ou FAT32, esse recurso não funcionará nela.
Como restaurar o ambiente do computador a partir de um backup completo do computador
Você pode restaurar seu backup para recuperar seu sistema operacional, programas, configurações do sistema e arquivos.
Aqui estão os passos para fazê-lo.
Conecte a mídia de restauração na qual o backup está disponível ao seu PC antes de iniciar o processo.
Se você tiver um disco de instalação do Windows
Passo 1. Insira o disco de instalação e reinicie o computador.
Passo 2. Escolha suas configurações de idioma e clique em Próximo.
Etapa 3. Clique em Repare seu computador opção.
Passo 4. Selecione o sistema operacional que deseja reparar e clique em Avançar.
Passo 4. No menu Opções de recuperação do sistema, clique em Restauração completa do PC do Windows.
Etapa 5. Selecione o backup a ser restaurado. Clique Próximo botão.
Etapa 6. Siga as instruções.
Se o seu computador não veio com um disco de instalação do Windows (restaure usando a opção de recuperação pré-instalada):
Passo 1. Reinicie seu computador.
Passo 2. Pressione a tecla F8 repetidamente enquanto o computador é reiniciado. Você precisa pressionar F8 antes que o logotipo do Windows apareça. Se o logotipo do Windows aparecer, você precisará tentar novamente até que o menu de opções de inicialização avançada apareça.
Etapa 3. No menu Advanced Boot Options, realce a opção Repair your computer com a ajuda das teclas de seta. Após realçá-lo, pressione ENTER.
Passo 4. Selecione um layout de teclado e clique em Avançar.
Etapa 5. Selecione um nome de usuário e digite a senha correta e clique no botão OK.
Etapa 6. Ele abrirá o menu Opções de recuperação do sistema, clique em Restauração completa do PC do Windows.
Etapa 6. Siga as instruções.
Desta forma, você pode restaurar seu arquivo de backup. O tempo de restauração do backup depende do tamanho do arquivo de backup.
Última atualização em 05 de fevereiro de 2022
O artigo acima pode conter links de afiliados que ajudam a dar suporte ao Guiding Tech. No entanto, isso não afeta nossa integridade editorial. O conteúdo permanece imparcial e autêntico.



