Como alterar o local padrão da pasta de download do Chrome
Miscelânea / / November 28, 2021
Bem, como a maioria das pessoas, se você usa o Google Chrome, deve ter notado que, por padrão, o Chrome sempre baixa arquivos para a pasta% UserProfile% \ Downloads (C: \ Users \ Your_Username \ Downloads) para o seu conta. O problema com o local de download padrão é que ele está localizado dentro da unidade C: e se você tiver o Windows instalado no SSD, a pasta de downloads do Chrome pode ocupar praticamente todo o espaço.

Mesmo se você não tiver SSD, armazenar seus arquivos e pastas na unidade onde o Windows está instalado é muito perigoso porque se o seu sistema acabar em alguma falha crítica, então você precisa formatar a unidade C: (ou a unidade onde o Windows está instalado), o que significaria que você também perderia todos os seus arquivos e pastas naquele partição.
Uma solução fácil para esse problema é realocar ou alterar o local da pasta de download padrão do Chrome, o que pode ser feito nas configurações do navegador Google Chrome. Você pode escolher um local em seu PC onde os downloads devem ser salvos, em vez da pasta de download padrão. De qualquer forma, vamos ver Como alterar o local da pasta de download padrão do Chrome com a ajuda do tutorial listado abaixo sem perder tempo.
Como alterar o local padrão da pasta de download do Chrome
Tenha certeza de criar um ponto de restauração apenas no caso de algo dar errado.
1. Abra o Google Chrome e clique no Botão Mais (três pontos verticais) no canto superior direito da tela e clique em Definições.

Observação: Você também pode navegar diretamente para as configurações no Chrome, digitando o seguinte na barra de endereço: chrome: // settings
2. Role para baixo até o final da página e clique em “Avançado" ligação.

3. Navegue até o “Transferências”Seção e, em seguida, clique em“Mudar”Localizado próximo ao local padrão da pasta de downloads atual.
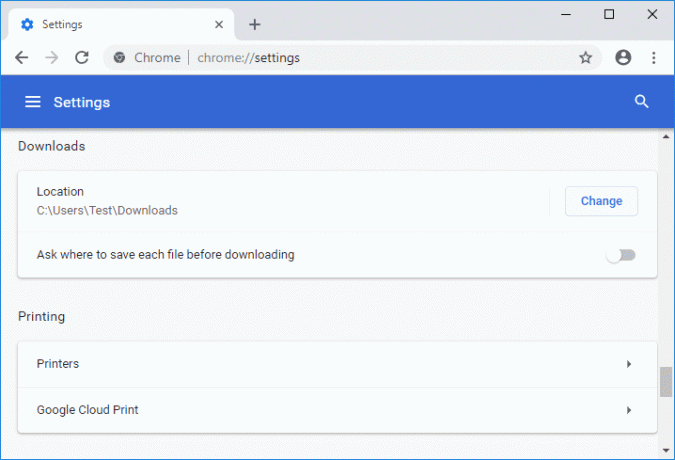
4. Navegue até e selecione a pasta (ou crie uma nova pasta) que você deseja que seja o local de download padrão de Downloads do Chrome.
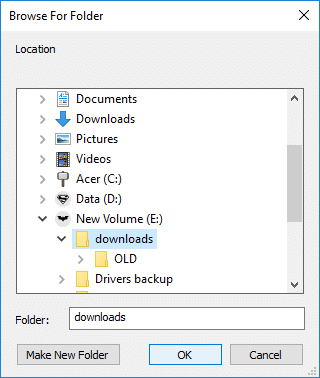
Observação: Certifique-se de selecionar ou criar uma nova pasta na partição que não seja a unidade C: (ou onde o Windows está instalado).
5. Clique OK para definir a pasta acima como o local de download padrão em Navegador Google Chrome.
6. Na seção de download, você também pode fazer o Chrome perguntar onde salvar cada arquivo antes de baixar. Basta ativar o botão de alternância em “Pergunte onde salvar cada arquivo antes de baixar”Para ativar a opção acima, mas se você não quiser, desative o botão de alternância.
Ative a opção Perguntar onde salvar cada arquivo antes de fazer o download: O Chrome baixará instantaneamente o arquivo para o local da pasta de download padrão. Desative a opção Perguntar onde salvar cada arquivo antes de fazer o download: O Chrome abrirá a caixa de diálogo Salvar como, de onde você pode navegar para qualquer outro local onde deseja salvar o arquivo.

7. Assim que terminar feche Definições e então fechado Cromada.
Recomendado:
- Habilite ou desabilite a troca rápida de usuário no Windows 10
- Como exportar senhas salvas no Google Chrome
- Habilite ou desabilite a classificação numérica no File Explorer do Windows 10
- Como abrir opções de pasta no Windows 10
É isso que você aprendeu com sucesso Como alterar o local padrão da pasta de download do Chrome mas se você ainda tiver dúvidas sobre este tutorial, fique à vontade para perguntá-las na seção de comentários.



