Como transformar o Sublime Text 3 no Ultimate Markdown Editor
Miscelânea / / February 08, 2022
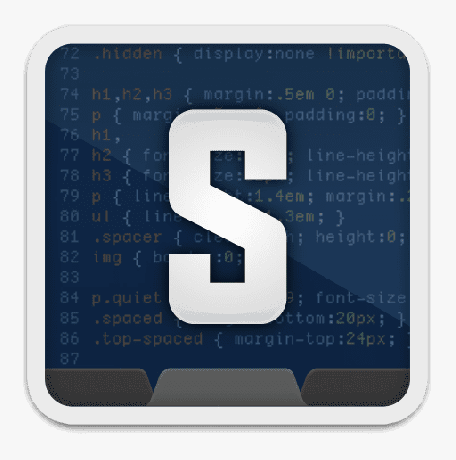
Até agora você deve estar familiarizado com
o que é Markdown
e por que tantos escritores da web o preferem a outros processadores de texto. Também falamos sobre o uso do Dropbox para salvar e sincronizar arquivos Markdown, portanto, não importa qual dispositivo você escolha, você sempre terá a cópia mais recente para acompanhar.
Agora vamos dar uma olhada em como podemos transformar Texto sublime 3, sem dúvida o melhor editor de texto para Mac/Windows/Linux agora mesmo em um poderoso editor Markdown.
Se você quiser aprender mais sobre como usar o Sublime Text, o Tuts+ tem um excelente tutoriais em vídeo gratuitos por isso.
Por enquanto, vamos começar com as etapas para transformar este editor de texto legal em um editor Markdown mais poderoso.
Passo 1: Baixe o Sublime Text 3
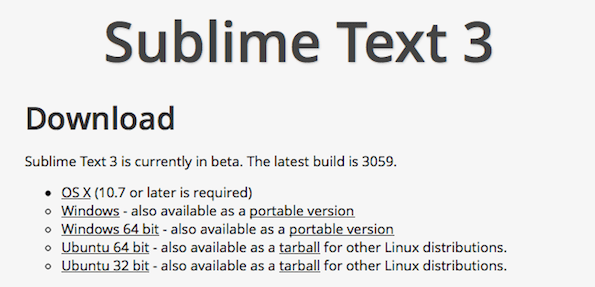
O Sublime Text 3 não é um freeware e você receberá pop-ups às vezes solicitando que você compre uma licença e, embora possa continuar sem uma, considere obter uma licença se achar o Sublime Text útil. Ok, então baixe e instale o Sublime Text 3 no seu sistema. Você pode encontrar os links para download
aqui.Etapa 2: adicionar controle de pacote
Para quem não conhece, Package Control é um gerenciador de pacotes que permite instalar plugins diretamente do Sublime Text 3. Você pode obtê-lo de aqui.
Existem duas maneiras de fazer isso, vamos pelo caminho mais fácil.

- Copie o código da seção Sublime Text 3 do link Package Control acima.
- Agora vá para Sublime Text 3, pressione Ctrl+` ou clique Mostrar->Console e até vem o console.
- Cole o código, aperte enter e pronto.
Etapa 3: usando o controle de pacote para instalar o MarkdownEditing
Agora que você instalou o Package Control, vamos ao MarkdownEditing.
1. Bater Cmd+Shift+P no Mac ou Ctrl+Shift+P no Windows para abrir o paleta de comandos.
2. Basta digitar Instalar e você verá a opção Package Control já destacada como na imagem abaixo. Aperte Enter.
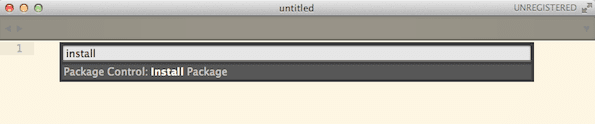
3. Agora o controle de pacotes listará todos os plugins disponíveis em sua biblioteca. Isso pode levar algum tempo.
4. Quando a próxima caixa de texto aparecer, procure por “MarkdownEditing” (sem espaços) e, quando encontrá-lo, pressione enter. Isso deve resolver.
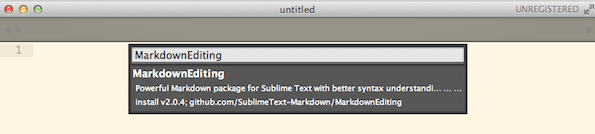
Etapa final: escrevendo Markdown com MarkdownEditing
Agora você tem MarkdownEditing funcionando. Para começar, você terá que alterar a sintaxe do texto simples padrão para Markdown e você pode fazer isso clicando no valor da sintaxe atual, indo para MarkdownEditing e selecionando Markdown. Alternativamente, você também pode usar Cmd+Shift+P para abrir a paleta de comandos, digite Syntax: Markdown e pressione enter.
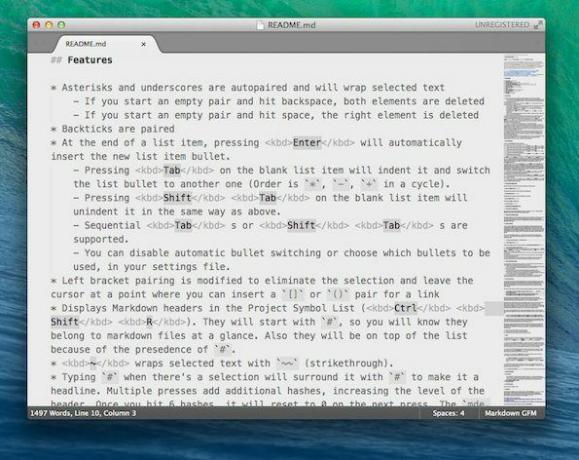
O Sublime Text agora foi transformado em um editor de remarcação completo, juntamente com um lindo tema que leva dicas de Byword. Como isso é baseado no Sublime Text 3, ele funciona tão rápido no Windows quanto no Mac.
Seu texto?
Qual é a sua maneira favorita de escrever palavras em telas eletrônicas? Deixe-nos saber nos comentários abaixo.
Última atualização em 02 de fevereiro de 2022
O artigo acima pode conter links de afiliados que ajudam a dar suporte ao Guiding Tech. No entanto, isso não afeta nossa integridade editorial. O conteúdo permanece imparcial e autêntico.



