Como sempre executar um programa como administrador no Windows 7
Miscelânea / / February 08, 2022
Os especialistas em segurança costumam aconselhar os usuários a usar a conta com privilégios mais baixos para evitar ataques de malware e outros riscos ao sistema. A conta de Administrador com privilégios mais altos, que pode controlar todo o sistema, deve ser usada somente quando necessário.
No Windows, você descobrirá que, por padrão, a maioria dos programas é executada no modo padrão (mesmo se você estiver usando o perfil de usuário admin). Mas existem programas (como o Ativador do Windows 7 DreamScene falamos) que precisam ser iniciados no modo de administrador para que funcionem corretamente. Além disso, às vezes, até mesmo aplicativos comuns como o Bloco de Notas precisam ser executados como administrador, como você viu ontem em nosso editar postagem do arquivo HOSTS.
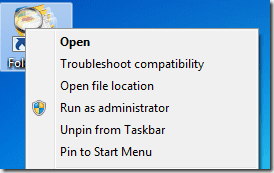
Então, como você executa um programa como administrador? Bem, basta clicar com o botão direito do mouse no programa e escolher “Executar como administrador” no menu de contexto. Melhor, você pode usar o teclado truque de atalho para fazê-lo.
Mas pode ser um pouco inconveniente seguir as mesmas etapas repetidamente, especialmente se o programa for executado no modo de administrador o tempo todo. Tendo isso em mente, aqui estão duas soluções.
1. Habilite a conta de administrador
Sim, você pode habilitar a conta de administrador interna do sistema, que estava oculta por padrão (este é um método arriscado, a propósito, continue lendo para saber o porquê).
Digite “cmd” na barra de pesquisa do Windows e clique com o botão direito do mouse no item “cmd”, selecione “Executar como administrador”.

Digite o seguinte comando nele:
administrador de usuário de rede/ativo: sim
O Prompt de Comando retornará o resultado da execução, que deve ser:
O comando foi concluído com sucesso.
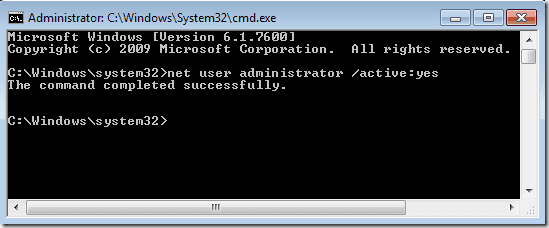
Agora você pode migrar seus dados pessoais do perfil de usuário atual para o novo e iniciar qualquer programa como administrador.
Importante: O método acima é equivalente a desligar o UAC, bem como outros recursos de proteção do sistema. Portanto, se você não é alguém que brinca com computadores desde a infância e sabe o que está fazendo, siga o próximo método sugerido.
2. Criar atalho com privilégios de administrador
Uma solução melhor é criar um atalho que tenha privilégios de administrador. Isso pode ser feito para aplicativos específicos que precisam ser executados como administrador com frequência.
Clique com o botão direito do mouse no ícone do programa presente na área de trabalho, barra de tarefas, menu Iniciar ou em qualquer outro local.

Vá para as propriedades e, em seguida, mude para a guia “Atalho” e lá você encontrará um botão chamado “Avançado”. Clique nisso.

Marque a caixa “Executar como administrador” e pressione OK.
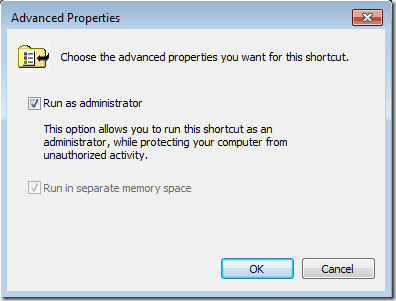
A partir de agora, este ícone de atalho executará o programa com privilégios de administrador o tempo todo.
Observação: Novamente, antes de prosseguir e habilitar isso para um programa, verifique se ele é seguro o suficiente.
Última atualização em 07 de fevereiro de 2022
O artigo acima pode conter links de afiliados que ajudam a dar suporte ao Guiding Tech. No entanto, isso não afeta nossa integridade editorial. O conteúdo permanece imparcial e autêntico.



