Como habilitar ou desabilitar Num Lock no Windows 10
Miscelânea / / November 28, 2021
Alguns usuários do Windows gostam de ter o recurso Num Lock do teclado no estado LIGADO por padrão quando o computador é inicializado. Para isso, é importante saber como ligar o Num Lock no seu laptop. Com a ajuda do Painel de Controle e do Editor do Registro, podemos habilitar o recurso Num Lock no Windows 10.
Por outro lado, alguns usuários preferem não ter o recurso Num Lock no estado LIGADO quando o sistema é inicializado. Você pode habilitar ou desabilitar o recurso Num Lock em seu sistema alterando as configurações do Registro e as opções do Powershell. Você deve ter cuidado ao modificar as configurações do registro. Mesmo uma única alteração incorreta causará danos graves a outros recursos do sistema. Você deve sempre ter um arquivo de backup do seu registro sempre que você estiver alterando quaisquer configurações nele.

Conteúdo
- Como ativar o Num Lock no Windows 10 PC
- Método 1: Usando o Editor do Registro
- Método 2: usando o comando PowerShell
- Método 3: usando teclas de função
- Método 4: usando a configuração do BIOS
- Método 5: usando o script de login
- Como desativar o Num Lock no PC com Windows 10
- Método 1: usando regedit no registro
- Método 2: usando o comando PowerShell
Como ativar o Num Lock no Windows 10 PC
Se desejar ligar o Num Lock no computador, você pode usar os seguintes métodos:
Método 1: Usando o Editor do Registro
1. Abra o Diálogo de execução caixa pressionando Tecla Windows + R juntos e digite regedit e pressione Enter.
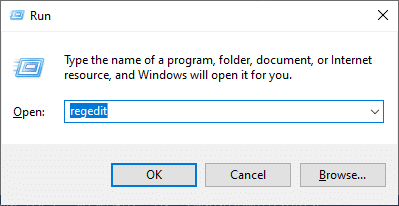
2. Clique OK e navegue o seguinte caminho no Editor do Registro:
Computador \ HKEY_USERS \ .DEFAULT \ Painel de controle \ Teclado
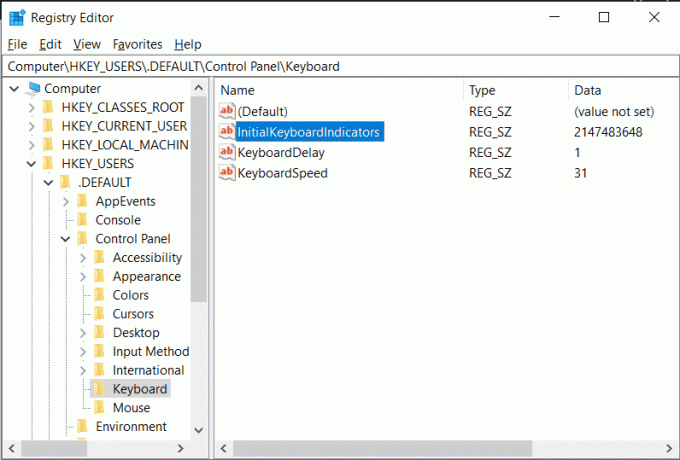
3. Defina o valor de InitialKeyboardIndicators para 2 para ativar o Num lock no seu dispositivo.
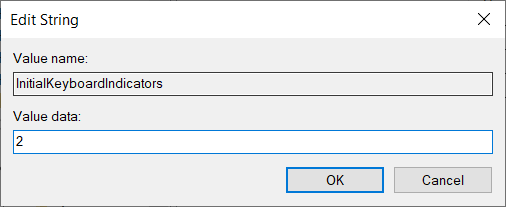
Método 2: usando o comando PowerShell
1. Faça login no seu PC.
2. Inicie o PowerShell indo para o procurar menu e digitação Windows PowerShell. Então clique em Executar como administrador.

3. Digite o seguinte comando na janela do PowerShell:
Set-ItemProperty -Path 'Registry:: HKU \ .DEFAULT \ Control Panel \ Keyboard' -Name "InitialKeyboardIndicators"
4. Acerte o Digitar e o Windows 10 solicitará que você insira um valor. Defina o valor para “2” para ligar o Num Lock no laptop.
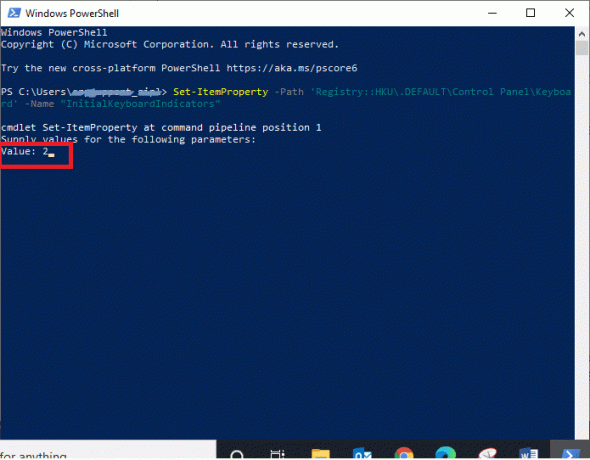
Método 3: usando teclas de função
Às vezes, você pode acidentalmente segurar a tecla de função e o Tecla Num Lock juntos. Essa combinação pode fazer com que certas letras de seu teclado alfabético funcionem como um teclado numérico por um tempo. Isso acontece com mais frequência para usuários de laptop. É assim que pode ser resolvido:
1. Pesquise no seu teclado por Tecla de função (Fn) e Tecla de bloqueio numérico (NumLk).
2. Segure essas duas chaves, “Fn + NumLk,”Para ativar ou desativar o recurso Num Lock em seu dispositivo.
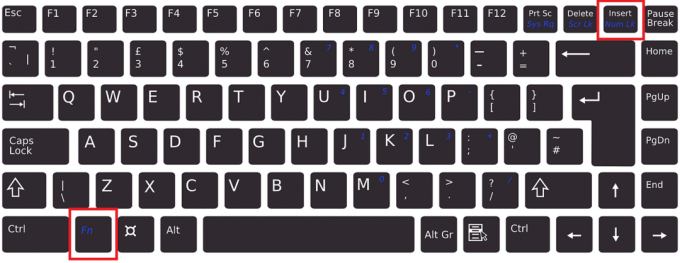
Método 4: usando a configuração do BIOS
Algum BIOS configurada no computador pode ativar ou desativar o recurso Num Lock em seu sistema durante a inicialização. Siga as etapas fornecidas para alterar a função da tecla Num Lock:
1. Enquanto carrega o seu Windows, clique no botão “Excluir" ou "F1" chave. Você entrará na BIOS.

2. Encontre a configuração para habilitar ou desabilitar o recurso Num Lock em seu sistema.
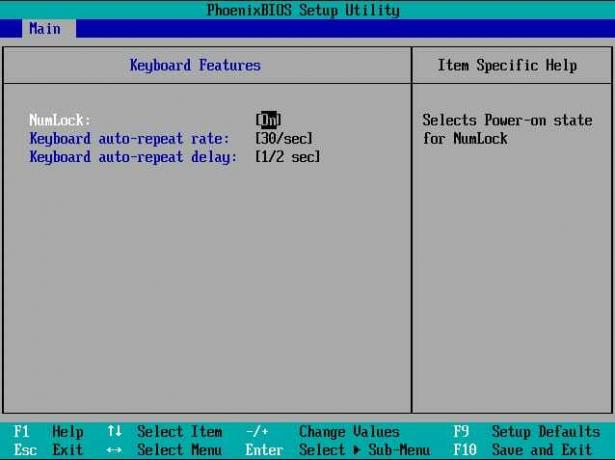
Leia também: Como remover ou redefinir a senha do BIOS
Método 5: usando o script de login
Você pode usar um Logon Script para habilitar ou desabilitar Num Lock em seu sistema durante a inicialização se você for o administrador do sistema.
1. Vamos para Bloco de anotações.
2. Você também pode modelo o seguinte ou copie e cole o seguinte:
definir WshShell = CreateObject ("WScript. Concha")WshShell. SendKeys "{NUMLOCK}"

3. Salve o arquivo do bloco de notas como numlock.vbs e coloque-o no “Comece" pasta.
4. Você pode usar qualquer uma das seguintes pastas para colocar o seu numlock.vbs Arquivo:
uma. Caminho do script de logon local:
- Pressione a tecla Windows + R e digite % SystemRoot% e pressione Enter.
- No Windows, navegue até System32> GroupPolicy> User> Scripts.
- Clique duas vezes em "Entrar."

b. Caminho do script de logon do domínio:
- Abra o Explorador de Arquivos e navegue até \ Windows \ SYSVOL \ sysvol \ DomainName.
- Em DomainName, clique duas vezes em Scripts.
5. Modelo mmc no Corre caixa de diálogo e clique em OK.
6. Lançar Arquivo e clique em Adicionar / Remover Snap-in.

7. Clique em Adicionar conforme explicado abaixo.
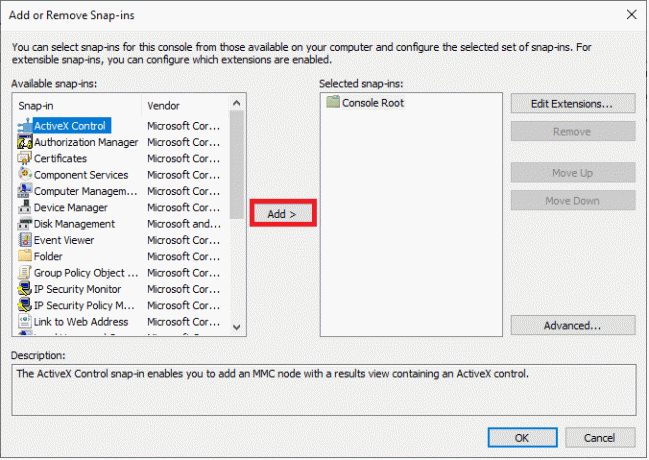
8. Lançar Política de grupo.
9. Clique no seu desejado GPO usando o Navegar opção.
10. Clique em Terminar. Clique no Fechar opção seguida por OK.
11. Navegar para Configuração do Computador no Gerenciamento de políticas de grupo.
12. Vamos para Configurações do Windows e então Scripts. Clique duas vezes no Entrar roteiro.
13. Clique em Adicionar. Navegue e selecione o numlock.vbs Arquivo.
14. Clique em Abrir e toque duas vezes no OK mensagem.
Observação: Este script atua como um botão de alternância Num Lock.
Isso pode parecer um procedimento demorado e você pode se sentir confortável usando o método de registro, mas o método de script ajudará em situações desafiadoras.
Como desativar o Num Lock no PC com Windows 10
Se desejar desligar o Num Lock em seu computador, você pode usar qualquer um dos seguintes métodos:
Método 1: usando regedit no registro
1. Abra o Diálogo de execução caixa pressionando Tecla Windows + R juntos e digite regedit e pressione Enter.

2. Clique OK e navegue o seguinte caminho no Editor do Registro:
Computador \ HKEY_USERS \ .DEFAULT \ Painel de controle \ Teclado
3. Defina o valor de InitialKeyboardIndicators para 0 para desligar o Num lock no seu dispositivo.
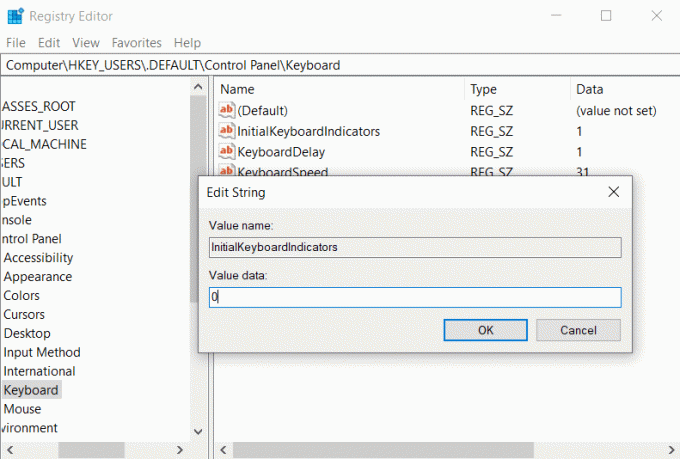
Leia também:Corrigir números de digitação do teclado em vez de letras
Método 2: usando o comando PowerShell
1. Inicie o PowerShell indo para o procurar menu e digitação Windows PowerShell. Então clique em Executar como administrador.
2. Digite o seguinte comando na janela do PowerShell:
Set-ItemProperty -Path 'Registry:: HKU \ .DEFAULT \ Control Panel \ Keyboard' -Name "InitialKeyboardIndicators"
3. Acerte o Digitar e o Windows 10 solicitará que você insira um valor.
4. Defina o valor para 0 para desligar o Num lock no computador.
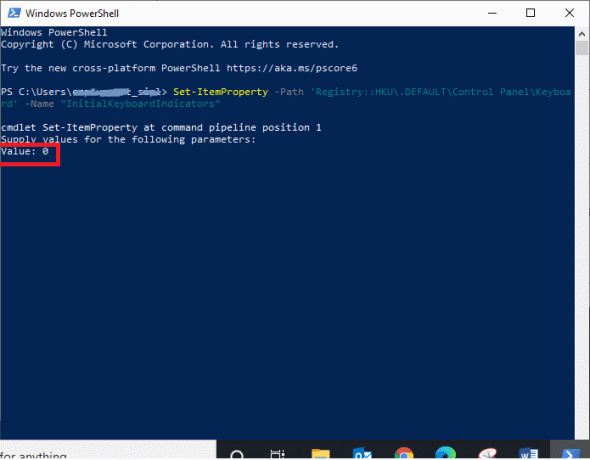
Recomendado:
- Como ativar o Num Lock na inicialização do Windows 10
- Corrigir erros de host de script do Windows na inicialização do Windows 10
- Corrigir a saída do Unreal Engine devido à perda do dispositivo D3D
- Como consertar iCUE que não detecta dispositivos
Esperamos que este artigo tenha sido útil e que você tenha conseguido habilitar ou desabilitar Num Lock. Se você tiver alguma dúvida, entre em contato conosco por meio da seção de comentários abaixo.



