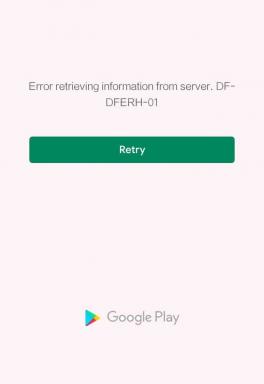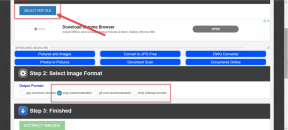O guia completo para executar o Windows no Mac OS X usando o VirtualBox
Miscelânea / / February 10, 2022
A chegada dos Macs baseados em Intel inaugurou uma nova era: uma em que a execução do Windows no Mac OS foi possível, o que resolveu uma tonelada de reclamações de compatibilidade. Meu único problema era que a reinicialização parecia levar muito tempo e muitas vezes era um obstáculo muito grande para executar algo como o Windows Live Writer. Se você se sente da mesma maneira, então deixe-me apresentar-lhe VirtualBox. Se por acaso você leu nosso post sobre clonando pc antigo gratis então você saberia do que estou falando.
Agora você pode ter o melhor dos dois mundos rodando simultaneamente em seu computador, sem precisar reiniciar. Se você tem uma cópia do Windows 7 por perto, está pronto para um deleite. (sim, este guia usa um Mac como base para executar o Windows 7 nele. )
1. Baixar VirtualBox
Primeiro, visite o Site VirtualBox para baixar o arquivo .dmg. Salve a versão para Intel Mac para o seu computador e execute-o.
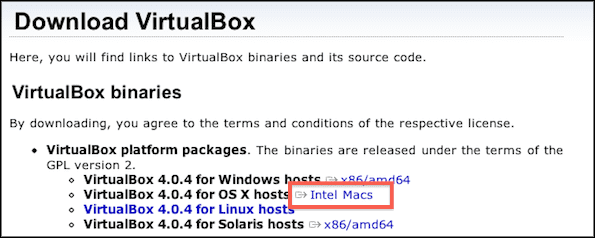
Configure o arquivo de acordo com as instruções. É bem simples, basta percorrer o .mpkg instalador e quando terminar, execute-o a partir do seu Formulários pasta.
2. Criar máquina virtual
Uma vez que o VirtualBox está instalado, você pode criar seu próprio Máquina virtual. Você pode fazer isso executando o VirtualBox e clicando no ícone azul pontiagudo Novo.

Você está configurando Windows 7, então lembre-se de selecionar isso no processo de configuração. Tenha em mente que a quantidade de RAM que você coloca em sua máquina virtual pode ajustar muito o desempenho, mas também pode afetar negativamente o desempenho do computador host (seu Mac). Eu tenho 2 GB de RAM, então fui com os 512 MB recomendados de memória. Até agora, o Windows 7 está funcionando bem para mim. A quantidade de RAM é ajustável e pode ser ajustada, então não se preocupe muito com isso.

Optei por um disco rígido de expansão dinâmica porque permite que o espaço seja mais flexível e ocupa apenas o mesmo espaço que o seu Disco rígido virtual faz. Por exemplo, se você optar por ter um disco rígido virtual de armazenamento de expansão dinâmica de 60 GB e tiver apenas Windows 7 e Microsoft Office, o próprio disco rígido virtual ocuparia menos de 20 GB de espaço seu Mac. Por outro lado, se você escolher um disco rígido virtual de armazenamento de tamanho fixo, os 60 GB de armazenamento não estarão disponíveis desde o início, mesmo que você não preencha seu disco rígido virtual.

O próprio Windows 7 ocupa cerca de 10 GB, então fui generoso e dei ao meu disco rígido virtual cerca de 60 GB de armazenamento. Tenha em mente que não há uma solução fácil para ajustar o tamanho do disco rígido, então eu seria um pouco mais cuidadoso com essa seleção.

Aqui está um resumo de como sua máquina virtual VirtualBox deve se parecer.
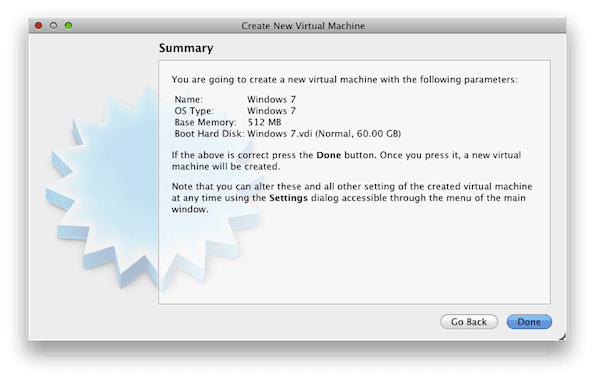
3. Configurar máquina virtual
Agora que sua máquina virtual está completa, é hora de executá-la. Ao iniciá-lo, você verá o Assistente de primeira execução Aparecer.

Selecione a unidade de DVD que você deseja que o VirtualBox leia se tiver uma cópia física do Windows 7 ou se tiver um arquivo .iso, navegue pelo seu disco rígido até o local.
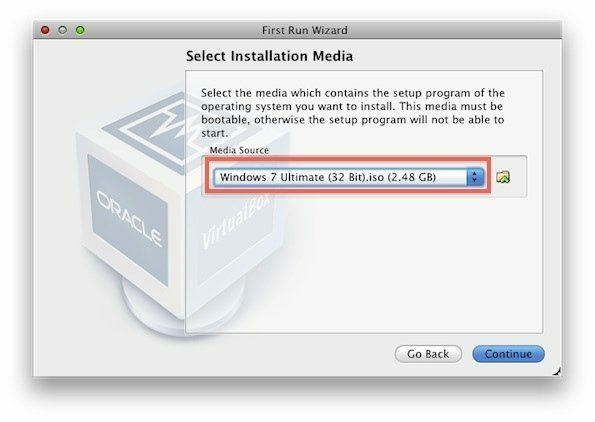
Navegar pelo VirtualBox pode exigir a captura do cursor. Em caso de dúvida, a tecla padrão para alternar do cursor do Windows para o cursor do Mac é a esquerda ⌘. Você pode simplesmente clicar dentro da máquina virtual para fazer a transição de volta do cursor do Mac para o cursor do Windows.
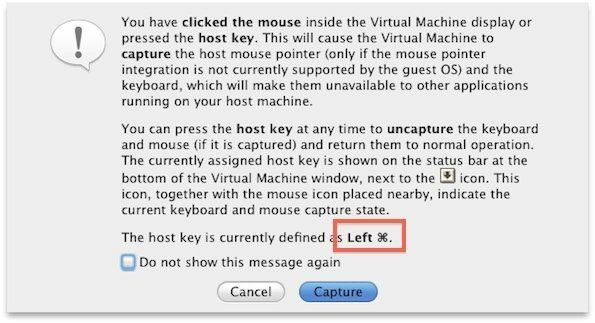
PARTE 2: CONFIGURANDO WINDOWS
4. Selecionar disco
Instalar o Windows 7 é a parte mais fácil. Sua máquina virtual deve inicializar na configuração do Windows e você será atendido por esta tela. Selecione o único disco rígido disponível e pressione Next continuar.

5. Instalar o Windows
Vá tomar um café, porque o Windows 7 demora um pouco para instalar. Embora pelo lado positivo, leva menos tempo do que o antigo Windows XP ou Vista.

Sua máquina virtual do Windows 7 pode reiniciar de vez em quando, o que é esperado. Quando estiver quase concluído, você chegará a esta tela.
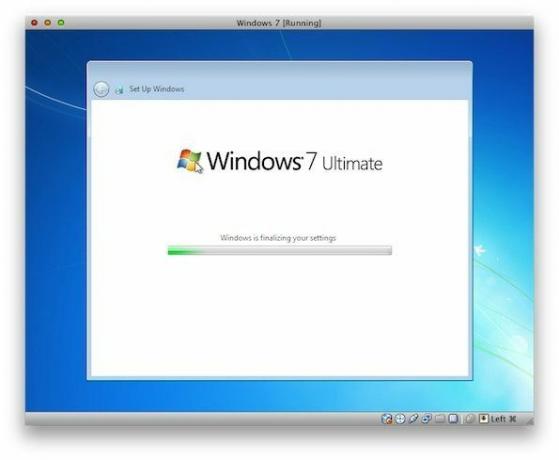
Continue realizando a instalação como em uma instalação normal do Windows.
6. Adições de convidados (ou drivers)
Agora, é hora de encerrar todo o processo instalando motoristas, como faria com qualquer outra máquina. Esses drivers permitirão que sua máquina virtual se expanda para qualquer resolução de tela que seu monitor suporte, entre muitos outros recursos. No Mac, navegue até Dispositivos e selecione Instalar adições de convidado.

Esta caixa de diálogo deve aparecer em sua máquina virtual. Executá-lo.

Instale todo o software do dispositivo solicitado pela Segurança do Windows, incluindo Drivers de vídeo.

Quando as adições de convidado forem instaladas, você será solicitado a reinicializar. Aceite e reinicie o computador e seja bem-vindo ao mundo do Windows 7.

Sua máquina virtual agora está completa! Se você tiver algum problema, sinta-se à vontade para comentar abaixo. Aproveite sua nova máquina e use o dinheiro que você economizou no Parallels e VMware para se divertir. 🙂
Última atualização em 07 de fevereiro de 2022
O artigo acima pode conter links de afiliados que ajudam a dar suporte ao Guiding Tech. No entanto, isso não afeta nossa integridade editorial. O conteúdo permanece imparcial e autêntico.