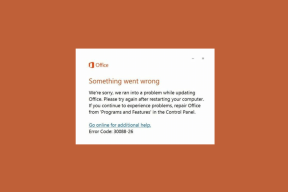O guia definitivo para acelerar o Firefox em Netbooks
Miscelânea / / February 10, 2022

Quando se trata de velocidade, o Firefox tem estado tradicionalmente atrás de navegadores rivais como Chrome, Opera e Safari. Não, não estou falando de velocidade de 'renderização de páginas da web' - que é o que está causando todas as guerras de chamas do navegador atualmente (e na qual o Firefox também perde espetacularmente). Estou falando da velocidade do navegador – sua capacidade de resposta e capacidade de lidar com tarefas de navegação sem problemas.
O Firefox é lento. Mas mesmo isso é um eufemismo de como seriamente ele roda em um netbook (eu tenho brincado com um ultimamente). Um dos principais usos dos netbooks é a navegação na web, uma das poucas coisas que os processadores de netbooks com pouca potência são capazes de fazer sem soluços.

Mas não com o Firefox. Como de costume, levará uma quantidade incrível de tempo para iniciar. Funciona bem desde que você tenha cinco ou menos guias abertas, mas adicione mais algumas e começa a gaguejar. Instale alguns complementos e você terá praticamente dado ao Firefox o equivalente ao navegador do iPhone.
Embora não seja possível acenar com uma varinha mágica e fazer com que o Firefox funcione bem e rápido em um netbook, existem alguns ajustes que você pode fazer para torná-lo visivelmente mais responsivo e utilizável em seus pequenos computadores (e talvez até os grandes uns!).
Discutiremos esses ajustes em detalhes abaixo, mas antes disso, deixe-me esclarecer uma coisa:
Por que não usar o Chrome em vez disso?

Ok, o Chrome é um navegador ridiculamente bom. É bastante rápido na renderização de páginas da Web, mas onde realmente brilha é o seu
própria velocidade
. O Chrome inicia tão rápido quanto o Bloco de Notas e é extremamente suave em tarefas como alternar entre uma dúzia de guias ou rolagem suave por sites "pesados" (leia Gmail) ou simplesmente sair do seu caminho enquanto você está navegando.
O Chrome é um deleite para usar em um netbook, mas tem seus próprios problemas. Seus recursos de sandboxing e processo único por guia significam que ele consome muito mais memória do que o Firefox. Com a maioria dos netbooks vindo com míseros 1 GB de RAM (dos quais o Windows 7 Starter consome cerca de 600 MB enquanto ocioso), o Chrome pode facilmente consumir toda a sua memória e deixar seu pobre netbook ofegante por respiração.
Se o seu netbook tiver 2 GB de RAM, o Chrome deve ser facilmente seu navegador principal. Caso contrário, o Firefox pode ser sua única opção.
——-
Agora que toda a confusão do Chrome foi posta de lado, vamos ver como podemos enfeitar o Firefox pouco a pouco em um netbook.
1. Sempre use a versão mais recente do Firefox
Cada nova atualização do Firefox traz pequenas melhorias de desempenho, que juntas podem ajudar bastante a melhorar o desempenho do navegador. Portanto, não ignore as atualizações. Por padrão, o Firefox baixará e instalará automaticamente as atualizações de ponto secundário para você, enquanto você mesmo precisa fazer as atualizações de ponto principal. Continue verificando o atualizador embutido do Firefox para verificar novas atualizações de vez em quando.
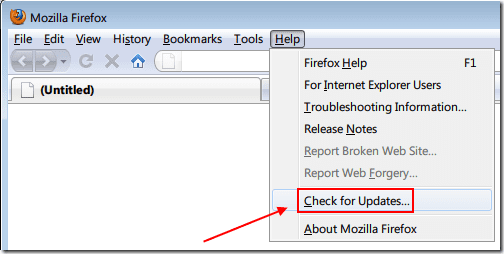
A propósito, se você não se importa com alguns bugs aqui e ali, eu recomendo que você vá e obtenha a versão beta mais recente do Firefox 4 em aqui. Ainda não é tão rápido quanto o Chrome ou o Opera, mas funciona visivelmente melhor que o Firefox 3.6(.8) no meu netbook. As compensações óbvias incluem bugs ocasionais e incompatibilidade com a maioria dos complementos (ambos serão corrigidos à medida que a versão se aproximar do lançamento principal).
2. Redefina seu perfil ou comece de novo
Já notou como o Firefox é bastante ágil no início e começa a desacelerar com o tempo? Isso não é diferente do que acontece com o Windows, e é devido ao acúmulo constante de informações em seu Perfil do Firefox.
Se o seu Firefox já ficou muito lento para ser gerenciável, pode ser uma boa ideia recomeçar do início, redefinindo seu perfil existente ou criando um novo perfil.
Redefinir seu perfil existente é fácil - inicie o Firefox no modo de segurança (digite "modo de segurança" no menu Iniciar e o deve aparecer o atalho necessário), escolha as configurações que deseja redefinir e, finalmente, clique em “Fazer alterações e Reiniciar".
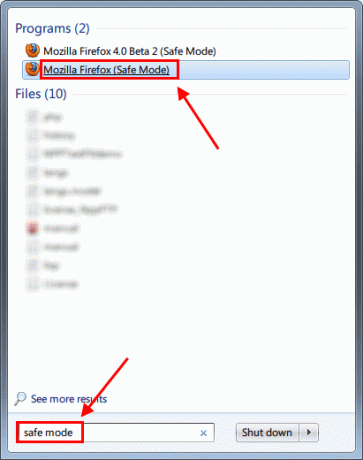
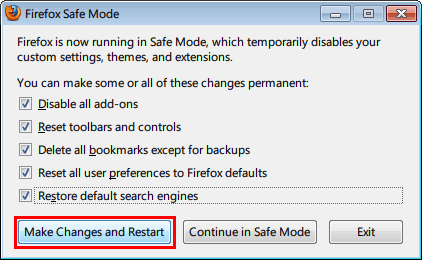
Se você preferir levar o Firefox de volta ao estado zero, é recomendável criar um novo perfil e mudar para ele. Para abrir o gerenciador de perfis do Firefox, digite firefox.exe –ProfileManager no menu Iniciar e clique no atalho necessário. A própria janela do gerenciador de perfis é bastante autoexplicativa, onde você pode criar um novo perfil e alternar para ele permanentemente, excluir seu perfil atual etc. (Você precisa fechar a janela do Firefox para ver o gerenciador de perfis)
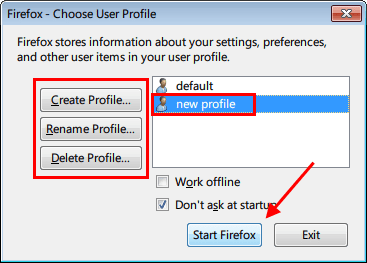
Observação: Os usuários do Windows XP não têm acesso ao recurso de pesquisa enquanto você digita em seus menus Iniciar, então eles devem abrir a caixa de diálogo Executar (tecla Win + R) e digitar firefox.exe –ProfileManager para chegar ao gerenciador de perfis. Para iniciar o Firefox no modo de segurança, procure a pasta Mozilla Firefox no menu Todos os programas e você encontrará o atalho necessário.
3. Desative Personas ou temas que você está usando
Desde o 3.6, o Firefox suporta dois tipos de ‘skins’ – os temas nativos completos e os Personas leves. Se você estiver usando, é melhor desativá-los e usar o tema de estoque. Você pode alternar facilmente para o tema “Strata” padrão na guia “Temas” em Ferramentas -> Complementos. A troca será imediata se você estiver usando uma Persona e exigirá uma reinicialização se estiver usando um tema completo.
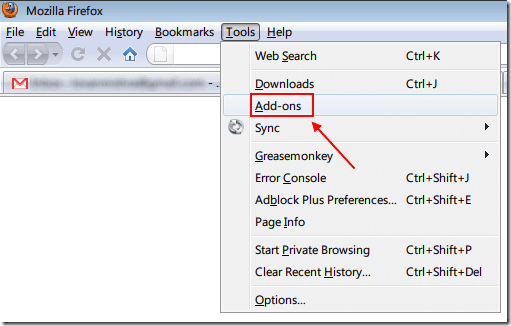
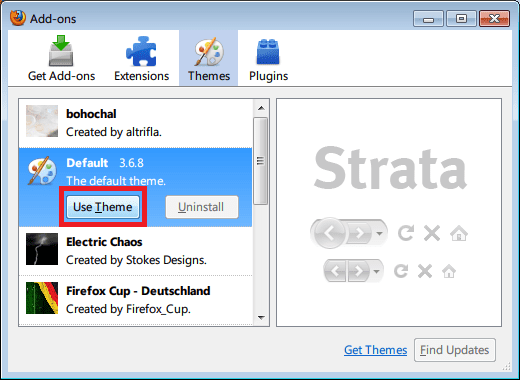
A interface é um pouco diferente no Firefox 4 beta, pois a seção Add-ons foi movida para uma guia. Como acima, vá para Ferramentas -> Complementos, alterne a guia horizontal “Temas” e ative o tema padrão.

4. Definir prioridade mais alta para Firefox.exe
Este é um assassino e inconveniente ao mesmo tempo. Ultimamente, o Firefox tem sido um dos navegadores mais eficientes em termos de memória, mas em netbooks parece que o navegador quase sacrifícios no desempenho para manter a memória sob controle.
Você pode fazer o que quiser, é claro, com o Gerenciador de Tarefas do Windows. Verifique se o Firefox está em execução, clique com o botão direito do mouse na barra de tarefas e selecione “Iniciar Gerenciador de Tarefas”. Vá para a guia “Processos” e procure o processo firefox.exe. Clique com o botão direito do mouse e selecione a opção "Definir prioridade" para "Acima do normal". Escolher “Alto” ou “Tempo real” não é recomendado, pois pode sobrecarregar seu sistema e prejudicar o desempenho de outros programas em execução.
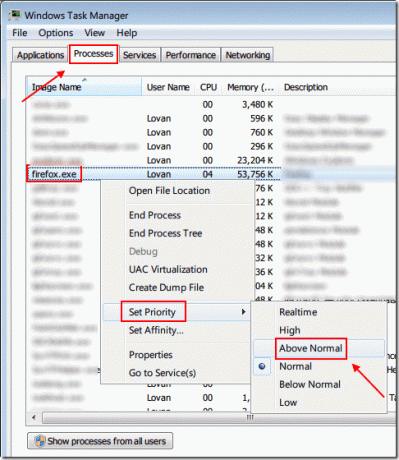
Ignore o aviso para selar sua opção:

Isso garantirá que o Firefox tenha maior prioridade durante os ciclos de CPU do que outros não-Windows services (que geralmente são definidos como prioridade Normal) e, portanto, mantêm o navegador funcionando consideravelmente mais suave. O problema é que você precisa repetir esse processo toda vez você abre o Firefox, mas há uma maneira não muito ruim de contorná-lo:
- Aprenda a não fechar o Firefox. Quando sua navegação na web terminar, minimize o Firefox em vez de fechá-lo. Os vazamentos de memória que costumavam bugar o Firefox nos dias anteriores foram principalmente conectados, então não se preocupe.
- Em vez de desligar o sistema, coloque-o em hibernação. O modo de hibernação salva todas as configurações e janelas antes de desligar o sistema e as restaura como estão depois que você liga o netbook. Isso garante que o Firefox estará sempre flutuando na memória do seu computador (já que você não o está fechando) com uma prioridade “acima do normal”.
Obviamente, este não é um método infalível, pois o Firefox precisa ser fechado e reiniciado com mais frequência do que outros navegadores.
Além disso, como você deve ter adivinhado, o desempenho de outros aplicativos executados simultaneamente pode sofrer um pouco, pois o Firefox recebe mais amor do seu processador.
5. Ativar aceleração de hardware (somente Firefox 4 beta)
Firefox 4 está pronto para suportar aceleração de hardware Direct2D no Windows Vista/7. Isso permitirá que o Firefox use sua unidade gráfica (GPU) em vez da CPU para tarefas de navegação intensivas, deixando o último desobstruído e feliz.
Conceder a GPU Intel na maioria dos netbooks é horrível, mas ainda é poderoso o suficiente para lidar com a navegação na web. Esse recurso está desabilitado por padrão na versão beta mais recente do Firefox 4, mas você pode ativá-lo com alguns passos simples,
- Em uma nova guia, digite
sobre: configuração. Clique em “Terei cuidado; Eu prometo” superar o aviso. - Na caixa ‘filtro’ (logo abaixo das abas), digite “render” para exibir apenas os valores que possuem a palavra.
- Das 7 ou mais entradas, encontre
gfx.font_rendering.directwrite.enablede clique duas vezes nele para alterar seu valor para verdadeiro (é falso por padrão). - A seguir, encontre
mozilla.widget.render-mode, clique duas vezes nele e altere o valor de -1 para 6 na caixa que aparece. Clique em OK. - É isso! Feche a guia, reinicie o Firefox e continue seu trabalho.
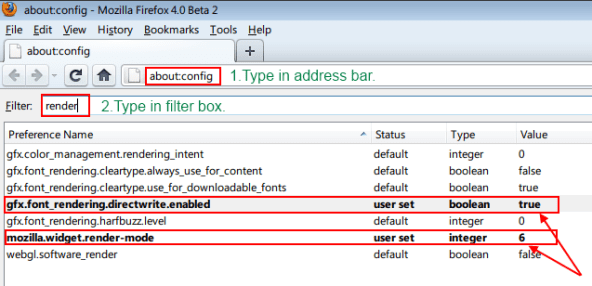
Observe que há uma razão pela qual a aceleração de hardware está desabilitada por padrão por enquanto - obviamente não é polida o suficiente e você pode enfrentar mais algumas falhas aqui e ali. Mas se você me perguntar, um navegador utilizável ligeiramente instável é muito melhor do que um navegador totalmente inutilizável. Novamente, esse recurso provavelmente será ativado por padrão na versão final do FF 4.
6. Bloqueie Flash e Scripts Indesejados

Este ponto entra em conflito direto com o ponto seguinte, mas por uma razão válida. Alguns sites têm toneladas de conteúdo Flash e javascript de lixo, os quais serão absolutamente
mate o tímido processador Atom
. Então você deve ir totalmente instalar o
Complemento NoScript
para Firefox, que bloqueia scripts e conteúdo Flash em todos os sites por padrão.
É claro que você pode optar por listar seletivamente sites que não funcionam sem esses elementos (como YouTube ou MiniClip), e pode ser assustador manter novos sites na lista de permissões enquanto você os visita, mas a recompensa é definitiva - um Firefox responsivo e um processador.
7. Use o menor número possível de complementos
O NoScript ajuda a evitar que o Firefox derrube seu processador. No entanto, a maioria dos complementos realmente o ajudará a fazer isso. A menos que você precise urgentemente de qualquer complemento, não o instale no seu netbook Firefox. O Firefox Sync é apenas meu único complemento extremamente necessário; para você pode ser outra coisa. De qualquer forma, tente manter a contagem de complementos abaixo de 3.
8. Diga NÃO ao streaming de vídeo HD

Netbooks, com seus processadores Atom e gráficos de baixa qualidade da Intel, nunca foram feitos para consumir mídia HD. Lembre-se disso enquanto estiver transmitindo qualquer vídeo (do YouTube ou de outros sites). Sempre use a qualidade mais baixa disponível – e esqueça tudo que estiver acima de 360p. Obviamente, não é culpa do Firefox - é apenas que os netbooks não podem lidar com streaming em HD.
9. Leia Tecnologia de Orientação 😉
A sério! Toda a equipe da Guiding Tech adora o Firefox por toda a sua abertura e extensibilidade (não se engane, também temos uma queda pelo Chrome). Nós cobrimos inúmeros Raposa de fogo mensagens no passado, incluindo usando o Firefox Preloader para fazer o Firefox iniciar mais rápido. E você sempre pode esperar que cubramos mais artigos de aceleração do Firefox no futuro.
——-
Conclusão
Firefox é um navegador muito bom. No entanto, a maneira como ficou para trás nos últimos um ou dois anos incomodou muitos de seus usuários fiéis. A Mozilla precisa encarar isso como um desafio e fazer do navegador a raposinha ágil que já foi. No momento, eles parecem mais interessados em pastilhas de doces e papéis de parede por razões que não consigo entender.
Personas e novos alternadores de guias não vão conquistar mais usuários do Firefox; permitir que as pessoas realmente naveguem na web pacificamente. Até que isso aconteça, todos nós podemos fazer com esses pequenos ajustes para melhorar o desempenho e manter a fera acompanhando.
Você tem suas próprias dicas para melhorar o Firefox? Compartilhe conosco nos comentários!
Créditos da imagem - Viagallery, Thales Barreto