5 truques práticos e rápidos de ajuste de imagem usando a visualização do OS X
Miscelânea / / February 10, 2022
Cada Mac vem com vários aplicativos, no entanto, geralmente aplicativos como Garageband, iMovie e Cabine de fotos agarrar o máximo de atenção de um novo usuário. Há outro aplicativo que é usado com muito mais frequência do que qualquer um dos mencionados acima, e conhecido e usado apenas por uma fração de suas habilidades. Chamado Visualizar, esta é a ferramenta do OS X para exibir imagens, documentos PDF e muito mais.
Aqui estão cinco maneiras de usar o Preview em todo o seu potencial.
1. Correção de imagem
O Preview oferece uma série de técnicas de correção de imagem, incluindo Níveis automáticos o que é bastante útil quando se trata de ajustar fotografias. Como meu professor de tecnologia da comunicação me disse, os níveis precisam ser ajustados consistentemente para trazer o cores volta para a fotografia. Normalmente, descobri que os níveis automáticos são mais do que adequados. Como você pode imaginar, não sou especialista em tecnologia da comunicação. 😛
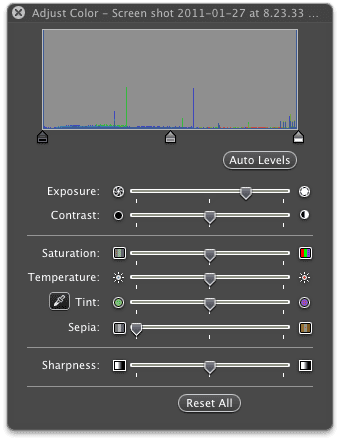
Aqui está uma lista de outros ajustes disponíveis, alguns dos quais serão apresentados neste artigo mais tarde.
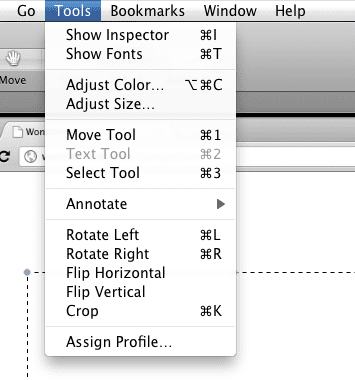
2. Imprimir como PDF (recibos)
Se houve momentos em que você precisou manter um registro de determinados envios ou recibos, tenho uma ferramenta que economizará muito papel e desordem potencial. Eu absolutamente odeio imprimir registros e recibos, pois eles parecem um desperdício e sempre acabam sendo reciclados. Em vez disso, agora eu tire uma captura de tela da minha caixa de entrada de e-mail para o meu disco rígido e abri-lo usando o Preview e fazer ajustes. Então eu simplesmente clico no Arquivo > Imprimir > e depois clique no botão PDF.

Felizmente para mim, e um pouco não relacionado ao Preview, o Google Chrome também tem um botão PDF que eu uso para salvar páginas como PDFs.
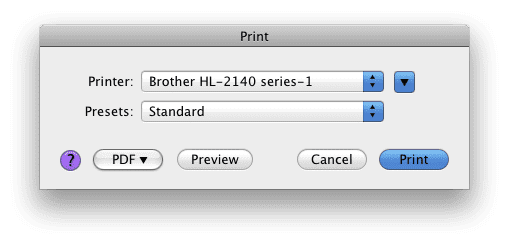
Eu mantenho esses PDFs no meu disco rígido e só os convoco quando necessário. Todo mês ou assim, eu apago os desnecessários. Menos desperdício de papel e menos desordem!
Como alternativa, você pode usar essas ferramentas online para converter páginas em PDFs.
3. Anotação
A visualização também é muito útil quando você precisa destacar certas partes da imagem. Tem um Anotar ferramenta, que permite criar retângulos ou círculos em cores vibrantes que ajudam a apontar as partes da imagem que você deseja.

Quando o Anotar estiver selecionado, essa barra de ferramentas aparecerá na parte inferior da janela de visualização.

Essas opções são para criar uma Seta, Círculo, Retângulo, Texto, ajustar a cor, ajustar a espessura e a fonte. Bastante útil para um retoque rápido.
4. Compressão
Eu pessoalmente achei o Preview um salva-vidas com compressão. Não tenho certeza do motivo, mas o Photoshop não me fornece um tamanho de saída preciso quando se trata de compactar imagens e, às vezes, a saída pode ser uma imagem com aparência granulada. Eu nunca tive esse problema com o Preview e o uso para todas as minhas tarefas de compactação.
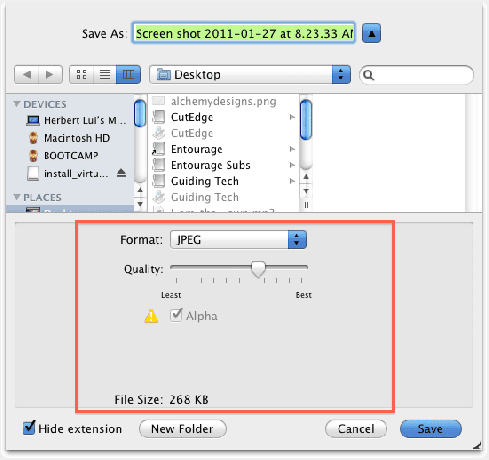
Simplesmente ajustando a barra de tarefas ao salvar em JPEG, posso controlar o tamanho do meu arquivo de saída. Isso é definitivamente útil quando se trata de fazer upload de anexos em e-mails ou sites.
5. Redimensionar imagens em lote
Se você já precisou redimensionar um monte de imagens para fins de impressão ou armazenamento em disco rígido, você conhecerá o problema do redimensionamento em lote. Eu não tive um aplicativo que possa fazer isso tão bem quanto o Preview no Mac. O Photoshop é muito poderoso e não tem uma opção de redimensionamento em lote, mas o Preview tem.
Basta abrir todos os arquivos que deseja redimensionar na Visualização selecionando todos eles e clicando com o botão direito do mouse, selecionando Abrir com, então Visualizar.
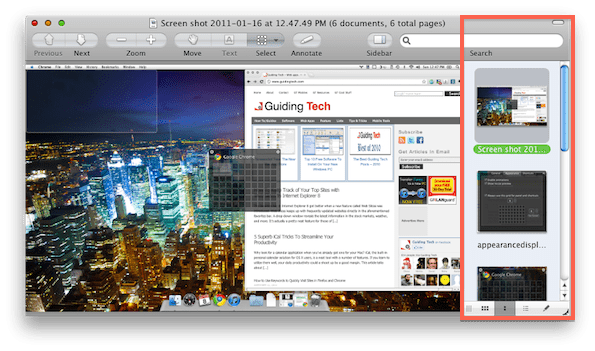
As imagens devem aparecer na barra à direita da janela de visualização, conforme destacado na imagem acima. Selecione todos eles pressionando ⌘+A. Então vá para Ferramentas > Ajustar tamanho.
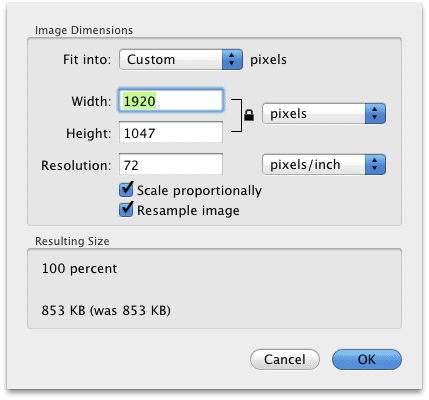
Agora você pode ajustar os tamanhos e fazer com que a Visualização calcule a altura ou a largura de acordo com a escala do original. Isso é muito legal, e tem me servido bem ao longo da minha carreira de blog. Você também pode ajustar a cor ou a rotação dessas imagens selecionando todas as imagens na barra à direita, indo para a parte Ferramentas do menu e selecionando a respectiva ferramenta.
A visualização tem potencial para ser o canivete suíço de seus aplicativos de ajuste de imagem. Melhor ainda: vem de graça com todos os Macs! Aproveite as habilidades do Preview e aproveite sua nova conveniência.
Confira também nosso post sobre ferramentas online para obter alguns efeitos legais e divertidos em suas fotos.
Última atualização em 02 de fevereiro de 2022
O artigo acima pode conter links de afiliados que ajudam a dar suporte ao Guiding Tech. No entanto, isso não afeta nossa integridade editorial. O conteúdo permanece imparcial e autêntico.



