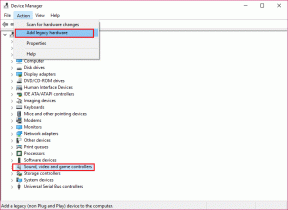Como ativar o login automático no Mac
Miscelânea / / December 02, 2021
Você entrou nas Preferências do Sistema no seu Mac porque queria editar Login Automático definições. Talvez você queira que seu Mac faça o login automaticamente e carregue seu próprio dock e papel de parede na inicialização, sem interrupções no meio. O problema é quando você tenta fazer exatamente isso, as opções para Login Automático estão completamente esmaecidos.

Por alguma razão, habilitar o login automático no Mac é um pouco complicado, dependendo de algumas outras configurações. Felizmente, existem soluções alternativas para corrigir esse problema, de modo que Login Automático as configurações não estão mais esmaecidas.
O problema do iCloud
Parece que o problema mais comum que impede o login automático em um Mac é a senha do iCloud, que cada vez mais tem desempenhado um papel maior na segurança em dispositivos OS X e iOS. Se você estiver executando a versão mais recente do OS X, poderá fazer login em seu computador com sua senha do iCloud, em vez de uma senha de usuário padrão armazenada localmente em seu Mac.
A Apple não permite o login automático se você optar por fazer login com uma senha do iCloud. Não está claro o porquê, mas há uma solução fácil, que é apenas mudar para uma senha de login local, mesmo que seja igual à sua senha do iCloud.

Para fazer isso, vá para o seu Preferências do Sistema e escolher Usuários e grupos. Antes de prosseguir, clique no cadeado no canto inferior esquerdo e digite sua senha administrativa para fazer edições nesta seção. Se você clicar Opções de login na barra lateral, você deve verificar se não apenas Login Automático definido como Desligado mas também está completamente acinzentado.
Em seguida, clique no usuário para o qual deseja fazer login automaticamente. Clique Mudar senha... Seu Mac deve informar que você está usando uma senha do iCloud, portanto, se você alterar a senha como está, a senha será alterada nos serviços do iCloud. Desligue selecionando Use senha separada ... em vez de.

Preencha o formulário para usar uma senha separada para fazer o login. Esta será a sua nova senha de login para o seu Mac, enquanto a senha do iCloud permanece intacta.
Gorjeta: Sua senha de login separada pode ser a senha exata que você estava usando com o iCloud ou continue a usar com o iCloud. Basta inserir a mesma senha e salvá-la. Ele ainda será salvo localmente e tecnicamente separado do iCloud, mas é uma senha a menos para você se lembrar.
Volte para Opções de login quando você salvou sua nova senha. Se Login Automático não está mais esmaecido, pronto! Clique no menu suspenso para selecionar um usuário. Se a opção ainda estiver esmaecida, continue lendo para a outra solução provável.
O problema do FileVault
FireVault é um método integrado ao OS X para criptografar todos os dados em seu Mac. Ele funciona exigindo uma senha separada do seu login, de modo que, se o seu Mac for perdido ou roubado, acessar os dados criptografados seria particularmente difícil para um ladrão sem saber todas as senhas.

Provavelmente, se você ainda não conseguir fazer login após desativar o login do iCloud no seu Mac, é porque o FireVault está ativado. A Apple não permite o login automático enquanto este processo de criptografia está ativado. Se você priorizar esta camada extra de segurança além de poder fazer login automaticamente, talvez você deva deixar como está.
De outra forma, desligando FireVault é necessário para habilitar o login automático. Dirigir a Preferências do Sistema e clique Segurança e privacidade. Escolha o FireVault guia na parte superior e selecione Desligue o FireVault... Por fim, clique Desative a criptografia. Se o FireVault estiver criptografando dados no momento, você não poderá desligá-lo até que o processo seja concluído.
Se você voltar para o Usuários e grupos seção de Preferências do Sistema e escolha Opções de login mais uma vez, você deve ver que Login Automático agora está habilitado. Selecione um usuário no menu suspenso e digite a senha para concluir.