Como recuperar o Windows 8 quando ele falha ao inicializar
Miscelânea / / February 10, 2022

Alguns dias atrás, enquanto eu ainda estava executando o
Visualização do consumidor do Windows 8
, meu PC falhou ao inicializar após uma reinicialização simples. Eu não tinha ideia de como isso aconteceu e tudo que eu precisava era de uma maneira de recuperar o Windows 8.
Mas não foi fácil. Não consegui usar as opções avançadas de inicialização no Windows 8 para corrigir as coisas. A tela de erro foi a primeira e a última coisa que apareceu depois que o BIOS foi carregado.
Naquele mesmo dia, sem qualquer escolha, tive que formatar e reinstalar o Windows 8. Mais tarde, quando o problema foi corrigido, fiz algumas pesquisas sobre como um problema semelhante pode ser tratado com sabedoria no futuro e foi quando aprendi sobre o disco de reparo e recuperação do Windows 8. É semelhante ao Disco de reparo e recuperação do Windows 7 sobre o qual já escrevemos.
O disco de recuperação do Windows 8 pode ser usado para inicializar as opções de reparo do Windows 8 em tempos de crise e hoje veremos como podemos criá-lo e usá-lo.
Criando o disco de reparo e recuperação do Windows 8
Passo 1: Abra o Windows Run Command Box e execute o comando gravar. Este comando abrirá a ferramenta Windows System Repair Disc em seu computador.
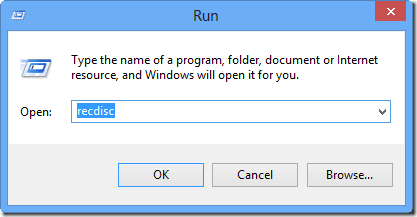
Passo 2: Agora insira o CD/DVD em branco no seu CD-ROM e espere o Windows lê-lo. Quando o Windows reconhecer o DVD em branco, clique no botão Criar disco botão na ferramenta de disco de reparo do sistema.

Etapa 3: A ferramenta criará o disco de recuperação inicializável rapidamente.
Agora que você criou o disco de reparo, guarde-o em um local seguro que você possa lembrar. Certifique-se também de escrever algo no CD usando um marcador de CD para que você possa identificá-lo facilmente.
Usando o disco de reparo do Windows 8
Quando o Windows 8 não inicializar, insira o disco de recuperação na bandeja do seu computador e inicialize a partir do CD. Você precisará acessar a tela de opções de inicialização primeiro e essa tela pode ser acessada quando você pressiona rapidamente a tecla (F12 no meu caso) que o computador mostra na primeira tela quando é iniciado.
Será rápido, então certifique-se de acertar na primeira vez, ou então você terá que desligar e começar de novo para chegar à primeira tela. Uma vez lá, você pode usar a tecla de seta para baixo para ir para a opção CD/DVD e pressionar Entrar para defini-lo como o dispositivo de inicialização principal.
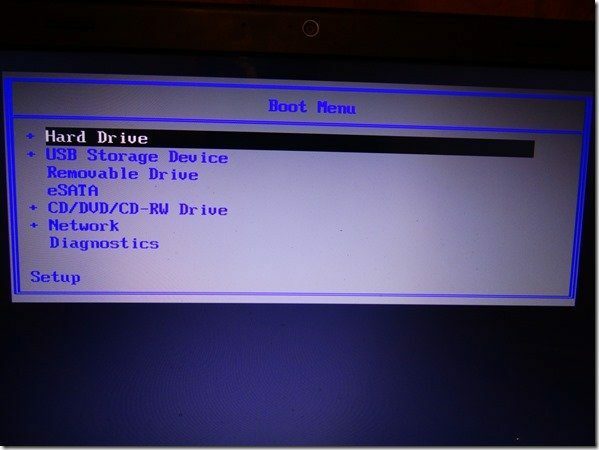
Em alguns casos, você pode obter um BIOS que não suporta edição direta de prioridade de inicialização e terá que entrar no sistema BIOS para alterar a opção de inicialização. Ao selecionar CD/DVD como sua opção de inicialização, você estará substituindo as informações de inicialização que estão em seu disco rígido.
Depois que o disco carregar, selecione Opção avançada para entrar na opção de reparo do Windows 8. Aqui você pode usar a imagem de recuperação do sistema para atualize ou reinicie seu computador. Você também pode usar restaurar seu sistema para criar um ponto de restauração do sistema.
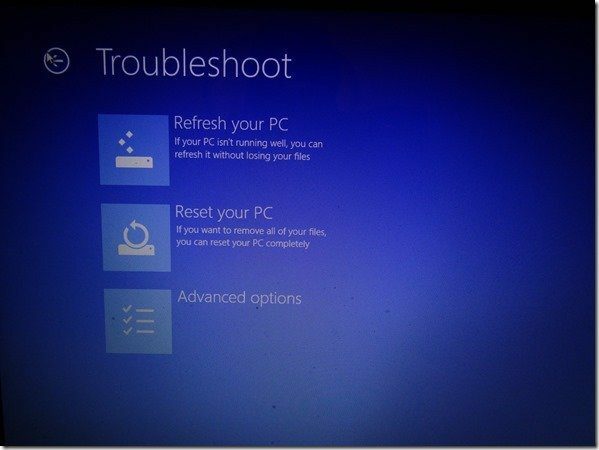
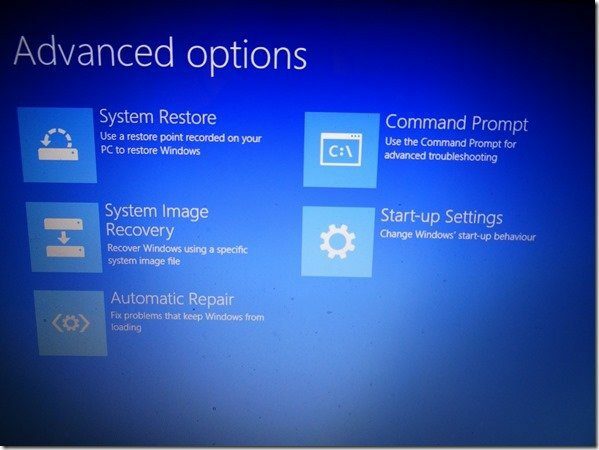
Últimas palavras…
Depois que a ferramenta terminar com o trabalho de reparo, reinicie o computador a partir do disco rígido. Se você estiver com sorte, você inicializará no Windows 8. Você pode perder alguns arquivos e configurações recentes, mas é muito melhor do que formatar o Windows 8 completamente.
Uma coisa a notar aqui é que, mesmo que você não tenha um disco de reparo com você, você pode usar um computador público com Windows 8 para criar o disco de restauração. Se você tiver alguma outra dúvida que deseja esclarecer, basta perguntar usando os comentários. Vou tentar o meu melhor para fornecer uma solução.
Crédito da imagem principal: Swanksalot
Última atualização em 03 de fevereiro de 2022
O artigo acima pode conter links de afiliados que ajudam a dar suporte ao Guiding Tech. No entanto, isso não afeta nossa integridade editorial. O conteúdo permanece imparcial e autêntico.



