Corrigir erro fatal detectado de PNP no Windows 10
Miscelânea / / November 28, 2021
O PNP_DETECTED_FATAL_ERROR tem um valor de verificação de bug de 0x000000CA, que indica que o Gerenciador PNP encontrou um erro grave. A principal causa desse erro deve ser um driver Plug and Play problemático que pode ter sido corrompido, pois você sabe que PNP significa Plug and Play, que é desenvolvido pela Microsoft para dar aos usuários a capacidade de conectar um dispositivo a um PC e fazer com que o computador reconheça o dispositivo sem que os usuários digam ao computador para fazer tão.
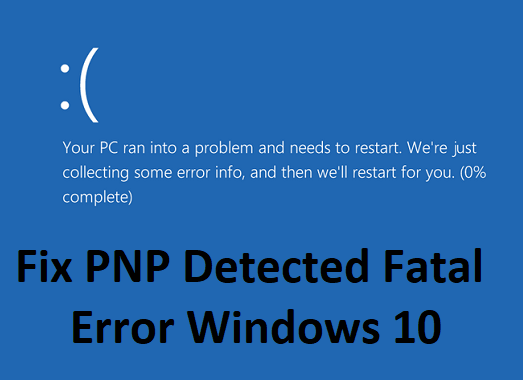
Agora, se você está enfrentando este erro fatal, isso significa que a funcionalidade Plug and Play pode não estar funcionando e você não poderá usar dispositivos USB, disco rígido externo, placas de vídeo, etc. Então, sem perder tempo, vamos ver como realmente corrigir PNP Detected Fatal Error Windows 10 com a ajuda do guia de solução de problemas listado abaixo.
Conteúdo
- Corrigir erro fatal detectado de PNP no Windows 10
- Método 1: desinstalar drivers ou software
- Método 2: execute a restauração do sistema
- Método 3: Execute uma inicialização limpa
- Método 4: execute SFC e DISM
- Método 5: execute o verificador de driver
- Método 6: Execute CCleaner
- Método 7: execute o reparo automático
- Método 8: desative temporariamente seu antivírus
- Método 9: Certifique-se de que o Windows está atualizado
- Método 10: execute a limpeza de disco
Corrigir erro fatal detectado de PNP no Windows 10
Tenha certeza de criar um ponto de restauração apenas no caso de algo dar errado.
Método 1: desinstalar drivers ou software
1. Primeiro, você precisa inicializar seu PC em Modo de segurança usando qualquer um dos métodos listados aqui.
2. Pressione a tecla Windows + R e digite devmgmt.msc e pressione Enter para abrir o Gerenciador de Dispositivos.

3.Se você atualizou recentemente qualquer driver para qualquer dispositivo, localize o dispositivo exato.
4. Clique com o botão direito sobre ele e selecione Propriedades.

5. Mude para Guia do motorista e clique em Roll Back Driver.
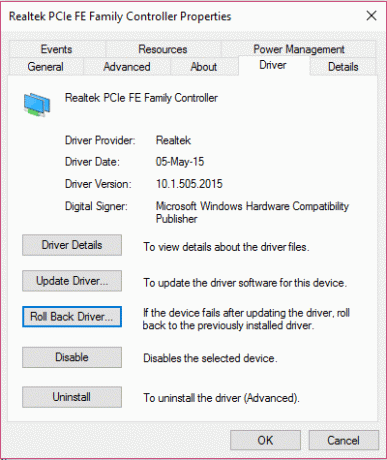
6. Pressione a tecla Windows + R e digite appwiz.cpl e pressione Enter.

7. Se você instalou recentemente qualquer novo programa, certifique-se de desinstale-o do seu PC usando o Programa e Recursos.
8. Reinicie seu PC no modo normal e veja se você consegue Corrigir erro fatal detectado de PNP.
Método 2: execute a restauração do sistema
1. Pressione a tecla Windows + R e digite ”sysdm.cpl”, Em seguida, pressione Enter.

2.Selecione Proteção do sistema guia e escolha Restauração do sistema.

3. Clique em Avançar e escolha o desejado Ponto de restauração do sistema.

4.Siga as instruções na tela para concluir a restauração do sistema.
5. Após a reinicialização, você pode ser capaz de Corrigir erro fatal detectado de PNP no Windows 10.
Método 3: Execute uma inicialização limpa
Às vezes, o software de terceiros pode entrar em conflito com o sistema e, portanto, causar este erro. Em ordem Corrigir erro fatal detectado de PNP no Windows 10, você precisa execute uma inicialização limpa no seu PC e diagnostique o problema passo a passo.

Método 4: execute SFC e DISM
1. Abra o prompt de comando. O usuário pode realizar esta etapa procurando por ‘Cmd’ e pressione Enter.

2. Agora digite o seguinte no cmd e pressione Enter:
Sfc / scannow. sfc / scannow / offbootdir = c: \ / offwindir = c: \ windows (se acima falhar, tente este)

3. Aguarde a conclusão do processo acima e reinicie o PC.
4. Abra novamente o cmd e digite o seguinte comando e pressione Enter após cada um:
Dism / Online / Cleanup-Image / CheckHealth. Dism / Online / Cleanup-Image / ScanHealth. Dism / Online / Cleanup-Image / RestoreHealth

5. Deixe o comando DISM ser executado e espere sua conclusão.
6. Se o comando acima não funcionar, tente o seguinte:
Dism / Image: C: \ offline / Cleanup-Image / RestoreHealth / Fonte: c: \ test \ mount \ windows. Dism / Online / Cleanup-Image / RestoreHealth / Fonte: c: \ test \ mount \ windows / LimitAccess
Observação: Substitua C: \ RepairSource \ Windows pela sua fonte de reparo (disco de instalação ou recuperação do Windows).
7. Reinicie o seu PC para salvar as alterações e veja se você consegue Corrigir erro fatal detectado de PNP no Windows 10.
Método 5: execute o verificador de driver
Este método só é útil se você puder fazer login no Windows normalmente, não no modo de segurança. Em seguida, certifique-se de crie um ponto de restauração do sistema.

Método 6: Execute CCleaner
1. Baixar e instalar CCleaner & Malwarebytes.
2. Agora execute CCleaner e selecione Limpeza personalizada.
3. Em Custom Clean, selecione o Aba do Windows e marque os padrões e clique em Analisar.

4. Depois que a análise for concluída, certifique-se de remover os arquivos a serem excluídos.

5. Finalmente, clique no Run Cleaner botão e deixe o CCleaner seguir seu curso.
6. Para limpar ainda mais o seu sistema, selecione a guia Registro, e certifique-se de que o seguinte seja verificado:

7. Clique no Procurar por problemas botão e permitir que o CCleaner faça a varredura e, a seguir, clique no Corrigir problemas selecionados botão.

8. Quando CCleaner pergunta “Você quer fazer backup das alterações no registro?” selecione Sim.
9. Assim que o backup for concluído, clique no Corrigir todos os problemas selecionados botão.
10. Reinicie o seu PC para salvar as alterações.
Método 7: execute o reparo automático
1. Insira o DVD de instalação inicializável do Windows 10 e reinicie o PC.
2. Quando solicitado a pressionar qualquer tecla para inicializar do CD ou DVD, pressione qualquer tecla para continuar.

3. Selecione suas preferências de idioma e clique em Avançar. Clique em Reparar seu computador no canto inferior esquerdo.

4. Na tela de escolha de uma opção, clique em Solucionar problemas.

5. Na tela Solução de problemas, clique no Opção avançada.

6. Na tela de opções avançadas, clique em Reparo automático ou reparo de inicialização.

7. Espere até o Reparos Automáticos / Inicialização do Windows completo.
8. Reinicie e você terá Corrigir erro fatal detectado de PNP no Windows 10, se não, continue.
Leia também:Como consertar o Reparo Automático não conseguiu consertar o seu PC.
Método 8: desative temporariamente seu antivírus
1. Clique com o botão direito no Ícone do programa antivírus na bandeja do sistema e selecione Desativar.

2. Em seguida, selecione o período de tempo para o qual O antivírus permanecerá desativado.

Observação: Escolha o menor tempo possível, por exemplo, 15 minutos ou 30 minutos.
3. Uma vez feito isso, tente navegar e verificar se você é capaz de Corrigir erro fatal detectado de PNP no Windows 10.
Método 9: Certifique-se de que o Windows está atualizado
1. pressione Tecla Windows + I para abrir as configurações e clique em Atualização e segurança.

2. Do lado esquerdo, o menu clica em Atualização do Windows.
3. Agora clique no botão “Verifique se há atualizações”Para verificar se há atualizações disponíveis.

4. Se houver alguma atualização pendente, clique em Baixe e instale atualizações.

5. Assim que as atualizações forem baixadas, instale-as e seu Windows ficará atualizado.
Método 10: execute a limpeza de disco
1. Abra o prompt de comando. O usuário pode realizar esta etapa procurando por ‘Cmd’ e pressione Enter.
2. Digite o seguinte comando em cmd e pressione Enter:
cleanmgr
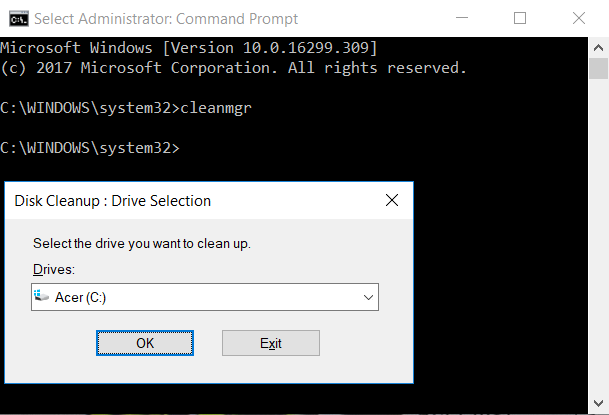
3. Selecione C: Drive primeiro e clique em OK. Em seguida, siga a mesma etapa para todas as outras letras de unidade.
4. Quando o assistente de Limpeza de disco aparecer, marque Arquivos temporários da lista e clique em OK.
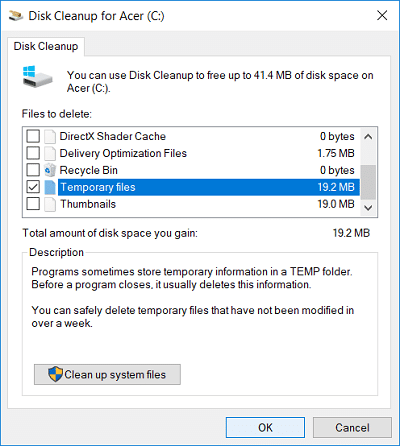
5. Reinicie o seu PC para salvar as alterações.
Recomendado:
- Corrigir erro BAD_SYSTEM_CONFIG_INFO
- Como corrigir o problema de congelamento do índice de experiência do Windows
- Corrigir o Windows não pode completar o erro de extração
- Corrigir ERR_EMPTY_RESPONSE erro do Google Chrome
É isso que você conseguiu Corrigir erro fatal detectado de PNP no Windows 10 mas se você ainda tiver dúvidas sobre esta postagem, sinta-se à vontade para perguntá-las na seção de comentários.



