Como criar e usar assinatura de email no Outlook 2013
Miscelânea / / February 10, 2022

Se você estiver usando muito o Outlook 2013 (ou qualquer outro cliente de e-mail), uma assinatura é uma obrigação, pois dá às suas mensagens um toque pessoal.
Torna mais fácil para o destinatário da mensagem saber exatamente de quem é a mensagem, mesmo que você não se comunique com tanta frequência.
Embora a assinatura deva ser curta (acho que ninguém apreciará muito texto em uma assinatura de e-mail), ela deve incluir os dados mais importantes sobre você – seu nome e cargo, bem como os dados de contato que você deseja usava. Não coloque seu ID do Skype nele se não quiser que as pessoas para quem você está enviando e-mails possam entrar em contato com você dessa maneira; o mesmo vale para o seu número de telefone ou endereço.
Suas páginas em sites de mídia social favoritos são perfeitamente adequadas, desde que se encaixem no tipo de endereço de e-mail para o qual você está criando a assinatura – por Por exemplo, se você postar fotos das festas em que está participando com amigos, o link do seu perfil do Facebook não deve estar no seu e-mail de trabalho assinatura. Você pode criar mais de uma assinatura, para uso em diferentes situações.
Criar uma assinatura no Outlook 2013 é um processo diferente do que costumava ser para o Assinatura do Outlook 2010, mas isso não significa que seja difícil. Contanto que você siga as etapas abaixo, você estará usando um em pouco tempo.
Criando uma assinatura no Outlook 2013
Aqui estão as etapas para criar uma assinatura de email no Outlook 2013.
Passo 1: Clique Arquivo no menu superior.
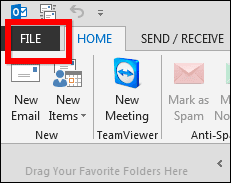
Passo 2: No menu que aparece no lado esquerdo da tela do Outlook 2013, clique em Opções.
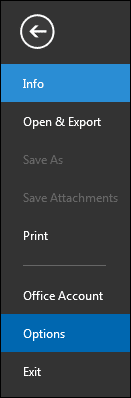
Etapa 3: Uma janela se abrirá. No menu à esquerda, clique em Correspondência.
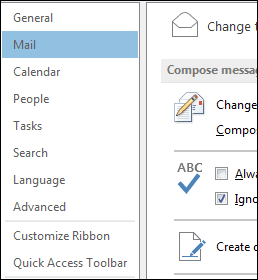
Passo 4: Role até encontrar a seção mostrada abaixo e clique no botão Assinaturas… botão.

Etapa 5: Na janela que aparece, clique em Novo na guia Assinatura de e-mail.
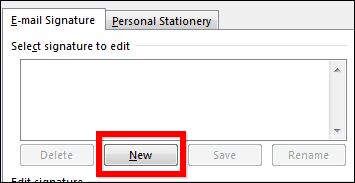
Etapa 6: Agora você realmente estará criando sua assinatura, que é para o que você está trabalhando. Você começará dando um nome à sua assinatura – esse nome não aparecerá em seus e-mails, ele é usado apenas para que você possa distinguir entre suas assinaturas.
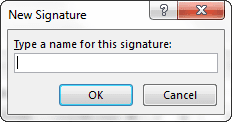
Etapa 7: Agora que sua assinatura tem um nome, você pode adicionar o que quiser a ela. Mas antes de fazer isso, verifique se o nome que você acabou de digitar está selecionado na lista do lado esquerdo da janela. Minha nova assinatura é chamada de "Assinatura principal", então é isso que eu selecionei.
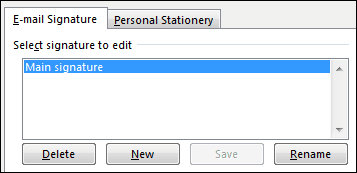
Etapa 8: Agora, no lado direito da janela, selecione para que a assinatura será usada. Você provavelmente desejará que ele apareça em novas mensagens, mas, se não quiser que ele seja adicionado ao responder a uma mensagem ou encaminhá-la, não é necessário. É aqui que você toma as decisões essenciais.
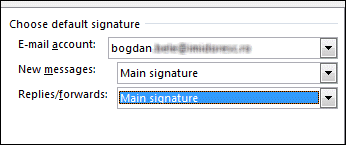
Etapa 9: Vamos criar a própria assinatura. Digite o que quiser na caixa na parte inferior da janela. Você pode use as fontes que você gosta, então sinta-se livre para ser criativo sobre as coisas!
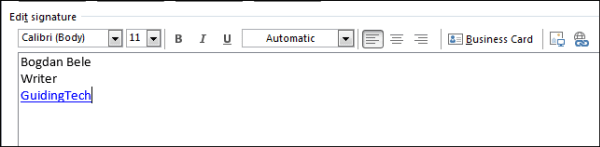
Dica legal: Você pode adicionar um link à sua assinatura selecionando o texto ao qual deseja ancorá-la e, em seguida, usando o botão dedicado (é o último à direita na barra de ferramentas mostrada acima) para inserir o endereço.

É isso! Depois de clicar Salve e então OK, sua assinatura agora aparecerá automaticamente em todas as situações que você selecionou. Se você quiser inseri-lo você mesmo, pode fazê-lo facilmente clicando no botão Assinatura botão, sob o Mensagem guia, quando estiver em uma janela de edição de e-mail, conforme mostrado na captura de tela acima.
Espero que os passos tenham sido simples e fáceis de entender. Deixe-nos saber se você tiver alguma dúvida.
Última atualização em 02 de fevereiro de 2022
O artigo acima pode conter links de afiliados que ajudam a dar suporte ao Guiding Tech. No entanto, isso não afeta nossa integridade editorial. O conteúdo permanece imparcial e autêntico.



