O modo avião não desliga no Windows 10 [RESOLVIDO]
Miscelânea / / November 28, 2021
Corrigir que o modo avião não desliga no Windows 10: Muitas vezes os usuários do Windows 10 não conseguem habilitar ou desabilitar o modo Avião em seus sistemas. Esse problema foi encontrado em muitos sistemas quando os usuários atualizaram seu sistema operacional do Windows 7 ou 8.1 para o Windows 10. Portanto, se você não está familiarizado com o conceito do modo Avião, vamos primeiro entender do que se trata esse recurso.

O modo avião é um recurso fornecido em todas as edições do Windows 10 que fornece aos usuários em seus sistemas uma maneira rápida de desligar todas as conexões sem fio. Você deve ter ouvido o nome do modo Avião em seus smartphones também. Este recurso foi especialmente projetado e considerado útil quando você deseja desligar rapidamente tudo relacionado à comunicação sem fio em um um único toque e não mexendo aqui e ali para desligar manualmente cada um dos recursos de comunicação quando você estiver viajando no avião. Este toque único desliga as comunicações sem fio, como dados celulares, Wi-Fi / Hotspot, GPS, Bluetooth, NFC etc. Neste artigo, você aprenderá como
desative o modo avião no Windows 10, correção de não conseguir desligar o modo Avião no Windows 10Conteúdo
- Desative o modo avião no Windows 10
- Opção 1: Desligue o modo avião usando a Central de ações
- Opção 2: Desative o modo avião usando o ícone de rede
- Opção 3: desative o modo avião nas configurações do Windows 10
- O modo avião não desliga no Windows 10 [RESOLVIDO]
Desative o modo avião no Windows 10
Primeiro, deixe-nos saber no Windows 10, como ligar ou desligar o modo Avião -
Opção 1: Desligue o modo avião usando a Central de ações
1. Você deve primeiro abrir o Action Center (Tecla Windows + A é a tecla de atalho)
2. Você pode ligar ou desligar pressionando o botão “Modo avião" botão.
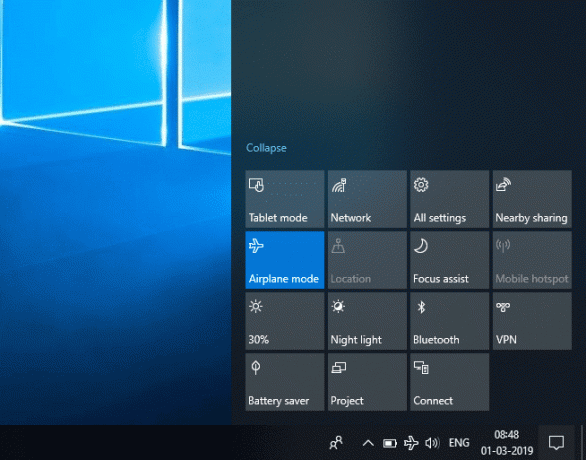
Opção 2: Desative o modo avião usando o ícone de rede
1. Vá para a barra de tarefas e clique no seu Ícone de rede na área de notificação.
2. Tocando no Botão de modo avião, você pode ativar ou desativar o recurso.

Opção 3: desative o modo avião nas configurações do Windows 10
1. Pressione a tecla Windows + I para abrir as Configurações e clique em Rede e Internet ícone.

2. No menu à esquerda, selecione Modo avião.
3.Agora ligue ou desligue o modo Avião no lado direito usando o botão de alternância.
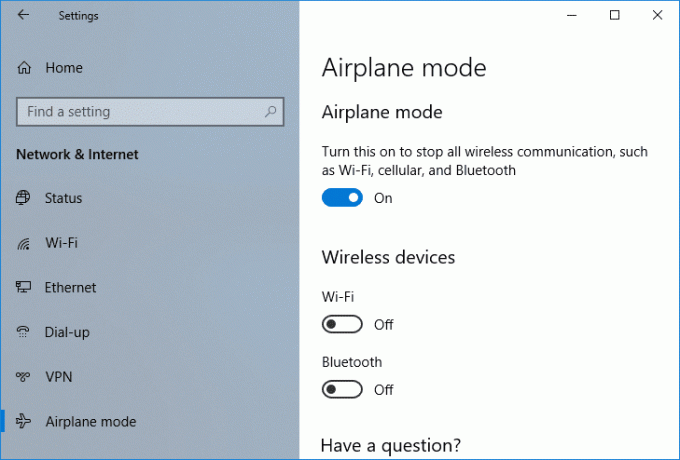
O modo avião não desliga no Windows 10 [RESOLVIDO]
Agora, o que geralmente acontece é que quando um usuário liga o modo Avião, pode não ser possível desligá-lo novamente e, nesse momento, o recurso avisará que a função está indisponível por algum tempo. Muitos usuários acham frustrante, pois podem ter algum trabalho importante a fazer, mas por causa do modo Avião, o o usuário pode não conseguir ativar as conexões sem fio como Wi-Fi, o que é um problema para usuários do Windows 10. Portanto, este artigo fornecerá diferentes soluções para corrigir O modo avião não desliga no Windows 10. Este guia também será útil para consertar que a chave de modo de avião está presa, acinzentada ou não está funcionando.
Observação: Tenha certeza de criar um ponto de restauração apenas no caso de algo dar errado.
Método 1: alterar as propriedades do adaptador
1. Vá para o Menu Iniciar e digite “Gerenciador de Dispositivos”.

2. Navegue até “Adaptador de rede”E expanda-o clicando duas vezes no botão de seta associado a ele.

3. Procure o modem sem fio na lista de diferentes adaptadores de rede conectados ao seu sistema.
4.Clique com o botão direito nele e selecione Propriedades no menu de contexto.

5. Uma caixa de diálogo de propriedades aparecerá. De lá, mude para o Guia Gerenciamento de energia.
6. De lá desmarque ou desmarque a caixa de seleção dizendo “Permita que o computador desligue este dispositivo para economizar energia”

7.Clique no botão OK e veja se você consegue resolver o problema de não conseguir desligar o modo avião.
Método 2: ativar ou desativar a conexão de rede
1. Pressione a tecla Windows + I para abrir as Configurações e clique em Rede e Internet ícone.

2. Por padrão, você estará no Status seção, que você pode ver no painel esquerdo da seção “Rede e Internet" janela.
3. No painel direito da mesma janela, você verá o Altere as opções do adaptador.

4. Clique em Alterar opções do adaptador. Isto irá abrir uma nova janela mostrando suas conexões sem fio.
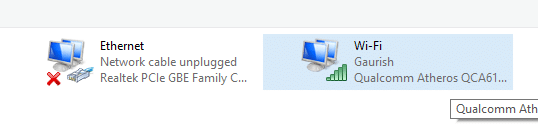
5. Clique com o botão direito no Conexão sem fio (Wi-Fi) e escolha o Desabilitar opção.

6. Clique novamente com o botão direito na mesma conexão sem fio e clique em permitir opção para habilitá-lo de volta.

7. Isso vai corrigir o problema do modo avião no Windows 10 e tudo vai começar a funcionar de volta.
Método 3: Switch sem fio físico
Outra forma é descobrir se existe algum switch físico associado ou não à sua rede wireless. Se estiver lá, certifique-se de que o WiFi esteja habilitado usando a tecla dedicada do seu teclado, por exemplo, meu laptop Acer tem a tecla Fn + F3 para habilitar ou desabilitar o WiFi no Windows 10. Procure o ícone de WiFi em seu teclado e pressione-o para habilitar o WiFi novamente. Na maioria dos casos, é Fn (tecla de função) + F2. Desta forma, você pode facilmente corrigir o modo de avião não desligando no problema do Windows 10.

Método 4: atualize o software do driver para o adaptador de rede
1. Abra o “Gerenciador de Dispositivos”Janela como feito no primeiro método.

2. Navegue até “Adaptador de rede”E expandi-lo.
3. Clique com o botão direito no seu “Adaptador Sem Fio”E selecione“Atualizar software de driver”Opção.
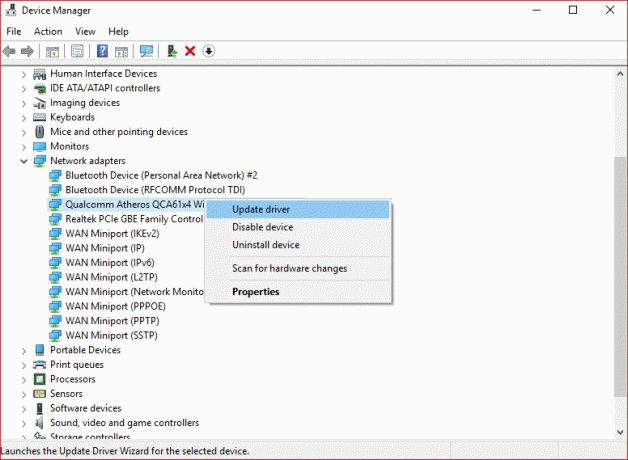
4.Surgirá uma nova janela que solicitará que você escolha maneiras diferentes de atualizar o software do driver. Escolher Procure automaticamente por software de driver atualizado.

5. Isso irá procurar o driver online, apenas certifique-se de que seu sistema esteja conectado à Internet usando um cabo LAN ou Tethering USB.
6. Depois que o Windows terminar de atualizar os drivers, você receberá uma mensagem dizendo “O Windows atualizou com sucesso o seu software de driver”. Você pode fechar a janela e reiniciar o PC para salvar as alterações.
Recomendado:
- Onde está a pasta de inicialização do Windows 10?
- Espelhe a tela do Android para o seu PC sem root
- Criar atalho na área de trabalho no Windows 10 (TUTORIAL)
- Gerenciar memória virtual (arquivo de paginação) no Windows 10
Espero que as etapas acima tenham sido úteis e agora você pode facilmente Corrigir o modo de avião não desligar no Windows 10, mas se você ainda tiver dúvidas sobre este tutorial, fique à vontade para perguntá-las na seção de comentários.
![O modo avião não desliga no Windows 10 [RESOLVIDO]](/uploads/acceptor/source/69/a2e9bb1969514e868d156e4f6e558a8d__1_.png)


