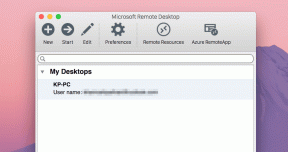Como remover o fundo da imagem usando o MS Word
Miscelânea / / February 11, 2022
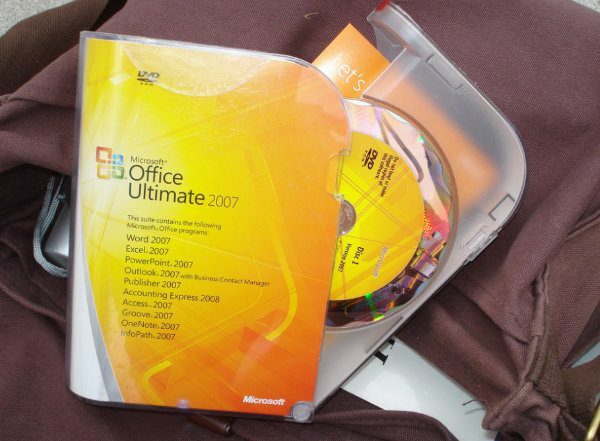
Ferramentas do MS Office como Word, PowerPoint e Excel têm seus próprios usos específicos e poucos discordariam que cada uma delas é realmente boa no que se destina. No entanto, deixando de lado os usos convencionais, eles são realmente capazes de muito mais, desde que possamos colocar nossas mentes criativas para trabalhar.
Um desses recursos são as opções de edição de imagem como corte em qualquer formato e aplicando efeitos. Hoje estamos prontos para explorar mais um recurso de edição de imagem dos produtos Microsoft Office. Vamos aprender a remover o fundo de uma imagem. Sim, isso não é algo disponível diretamente nas ferramentas de edição de imagens (exceto ferramentas avançadas como o Photoshop). Portanto, esse método provavelmente será útil às vezes.
Observação: Usamos o MS Word para o tutorial. Mas o Excel e o PowerPoint também suportam o mesmo.
Etapas para remover o plano de fundo da imagem
Abra um documento do Word e insira a imagem de amostra nele. Você pode arrastar e soltar a imagem ou navegar para Inserir -> Imagens e, em seguida, procure sua imagem.

Nós vamos usar esta imagem.

Passo 1: Selecione a imagem e navegue até Ferramentas de Imagem -> Formatar. Dar em cima Remover imagem de fundo opção colocada sob Ajustar seção. Consulte a captura de tela abaixo.
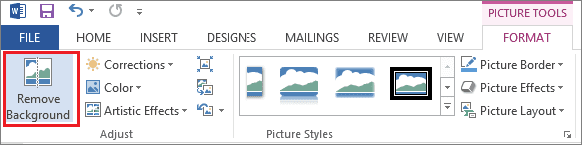
No momento em que você fizer isso, verá que o MS Word detecta por si só (área rosa) o plano de fundo a ser removido. E, embora não seja perfeito, não faz um trabalho de má qualidade.

Passo 2: O resultado acima não é o que você esperava. Você precisa da garrafa inteira, e o Word deixou de fora partes. Então, você precisa fazer um pouco mais. Arraste as linhas para aumentar ou diminuir a cobertura da área. Aqui, precisamos aumentar a área.

Etapa 3: Mesmo com isso você pode ficar com poucas áreas indesejadas (como a sombra) ou poucas áreas removidas que você precisava (nas bordas).
Em seu socorro, você pode usar o Remoção de fundo ferramentas como Marcar áreas para manter e Marcar áreas para remover. Como os nomes indicam, eles podem ser usados para marcar mais área para remover ou marcar uma área para manter o que já foi selecionado por conta própria.
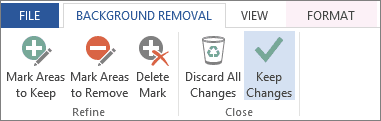
Para fazer isso, selecione a opção desejada e arraste as linhas pela área que deseja remover ou manter. Isso definitivamente não é tão fácil quanto parece. Precisa de prática.
Aqui está o que tiramos da nossa amostra. O sinal de menos (-) indica áreas selecionadas para remoção e o sinal de mais (+) indica áreas marcadas para manutenção.

Passo 4: Quando estiver satisfeito clique em Manter alterações. Você será retirado do modo de edição para uma visualização do seu resultado. A qualquer momento você pode pressionar o botão Esc tecla para ir para o modo de visualização.

Nada mal, certo? Se você não gostar, você sempre pode voltar e Descartar todas as alterações ou desfazer marcações usando Excluir marca.
Dica legal: Aprenda como facilmente inserir imagens da web em um documento do Office.
Conclusão
A melhor parte é que o fundo não é branco.. é transparente. Isso significa que você pode facilmente colocá-lo em cima de outra imagem. No geral, uma função legal que você pode usar quando precisar se livrar de certos elementos em segundo plano em um piscar de olhos e não quiser mexer em uma ferramenta de edição de imagens.
Créditos da imagem: Jenny Downing, Kiewic
Última atualização em 02 de fevereiro de 2022
O artigo acima pode conter links de afiliados que ajudam a dar suporte ao Guiding Tech. No entanto, isso não afeta nossa integridade editorial. O conteúdo permanece imparcial e autêntico.