3 maneiras de excluir arquivos protegidos por TrustedInstaller
Miscelânea / / November 28, 2021
Como excluir arquivos protegidos por TrustedInstaller no Windows 10: TrustedInstaller é um processo do Windows Modules Installer que possui muitos arquivos de sistema, pastas e outros programas. Sim, TrustedInstaller é a conta de usuário usada pelo serviço Windows Modules Installer para controlar esses arquivos e pastas protegidos do sistema. E sim, mesmo se você for administrador, eles não são seus e você não pode modificar esses arquivos de forma alguma.
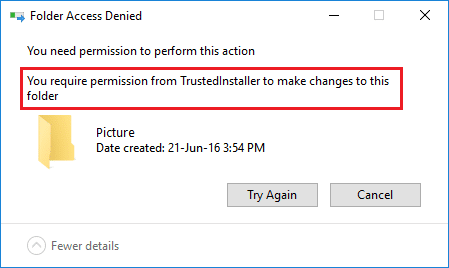
Se você tentar renomear, excluir ou editar esses arquivos ou pastas que são propriedade de TrustedInstaller, você receberá uma mensagem de erro dizendo “Você não tem permissão para executar esta ação” e “Você precisa da permissão do TrustedInstaller para fazer alterações neste arquivo ou pasta".
Bem, não se preocupe, para excluir arquivos protegidos por TrustedInstaller no Windows 10, você deve primeiro assumir a propriedade do arquivo ou pasta que está tentando excluir. Depois de obter a propriedade, você pode conceder controle total ou permissão para sua conta de usuário.
Conteúdo
- Posso excluir a conta de usuário TrustedInstaller da propriedade do arquivo?
- 3 maneiras de excluir arquivos protegidos por TrustedInstaller no Windows 10
- Método 1: obter manualmente a propriedade de arquivos ou pastas no Windows 10
- Método 2: obtenha a propriedade de arquivos / pastas no Windows 10 usando o Registro
- Método 3: usar aplicativo de terceiros para alterar a propriedade de um arquivo ou pasta
Posso excluir a conta de usuário TrustedInstaller da propriedade do arquivo?
Em suma, sim, você pode e é importante que não, porque a conta de usuário TrustedInstaller é criada para proteger arquivos e pastas do sistema, por exemplo, se um vírus ou malware atacar o seu PC, eles não serão capazes de modificar os arquivos ou pastas do sistema porque esses arquivos e pastas são protegidos por Instalador confiável. E se você ainda tentar excluir a conta de usuário TrustedInstaller da propriedade do arquivo, receberá uma mensagem de erro dizendo:
Você não pode remover TrustedInstaller porque este objeto está herdando permissões de seu pai. Para remover o TrustedInstaller, você deve evitar que este objeto herde permissões. Desative a opção de herdar permissões e tente novamente.
Pode parecer fácil, mas o processo para obter a propriedade de um arquivo é um pouco mais demorado, mas não se preocupe, é por isso que estamos aqui. Neste artigo, vou percorrer o guia passo a passo sobre Como excluir arquivos protegidos por TrustedInstaller no Windows 10, obtendo a propriedade do arquivo ou pasta de volta de Instalador confiável.
3 maneiras de excluir arquivos protegidos por TrustedInstaller no Windows 10
Tenha certeza de criar um ponto de restauração apenas no caso de algo dar errado.
Método 1: Manualmente Obtenha a propriedade de arquivos ou pastas no Windows 10
1. Abra o arquivo ou pasta da qual deseja retomar a propriedade Instalador confiável.
2.Clique com o botão direito no arquivo ou pasta específica e selecione Propriedades.

3. Mude para o Aba de segurança em seguida, clique no Botão avançado.

4. Isso abrirá a janela Configurações de segurança avançadas, onde você pode ver que o TrustedInstaller tem o controle total neste arquivo ou pasta particular.

5. Agora, ao lado do nome do proprietário (que é TrustedInstaller), clique em Mudar.
6. Isso abrirá o Janela de seleção de usuário ou grupo, de onde novamente clique no Botão avançado no fundo.

7. Uma nova janela será aberta, clique no botão “Encontre agora" botão.
8. Você verá todas as contas de usuário listadas na seção “Procurar Resultados:" seção, selecione a conta do usuário nesta lista para tornar o novo proprietário do arquivo ou pasta e clique em OK.

9.Mais uma vez, clique em OK na janela Selecionar usuário ou grupo.

10.Agora você estará na janela Configurações de segurança avançadas, aqui marca de verificação “Substitua o proprietário em subcontêineres e objeto”Se você precisar excluir mais de um arquivo em uma pasta.

11. Clique em Aplicar seguido de OK.
12. Na janela de propriedades da pasta ou arquivo, clique novamente no Botão avançado debaixo de Guia Segurança.

13. Não clique em Botão Adicionar para abrir a janela de entrada de permissões, clique em “Selecione um principal" ligação.


14. Clique de novo Botão avançado então clique em Encontre agora.
15.Selecione a conta do usuário você selecionou na etapa 8 e clique em OK.

16. Você será levado novamente para a janela de entrada de permissões, de onde você precisa marque todas as caixas debaixo "Permissões básicas“.

17. Além disso, marca de verificação “Aplique essas permissões apenas a objetos e / ou recipientes dentro deste recipiente”E clique em OK.
18. Você receberá um aviso de segurança, clique Sim para continuar.
19. Clique em Aplicar seguido de OK e clique novamente em OK na janela de propriedades do arquivo / pasta.
20. Você conseguiu mudou a propriedade do arquivo ou pasta, agora você pode modificar, editar, renomear ou excluir esse arquivo ou pasta facilmente.
Agora você pode facilmente exclua arquivos protegidos por TrustedInstaller no Windows 10 usando o método acima, mas se você não gosta de passar por esse processo demorado, você também pode usar o método abaixo para adicionar a opção “Take Ownership” ao menu de contexto do botão direito e obter facilmente a propriedade de qualquer arquivo ou pasta no Windows 10.
Método 2: obtenha a propriedade de arquivos / pastas no Windows 10 usando o Registro
1. Abra o arquivo do Bloco de notas e copie e cole o seguinte código no arquivo do bloco de notas:
Editor de registro do Windows versão 5.00 [-HKEY_CLASSES_ROOT \ * \ shell \ runas] [HKEY_CLASSES_ROOT \ * \ shell \ runas] @ = "Assumir a propriedade" "HasLUAShield" = "" "NoWorkingDirectory" = "" "Posição" = "meio" [HKEY_CLASSES_ROOT \ * \ shell \ runas \ command] @ = "cmd.exe / c takeown / f \"% 1 \ "&& icacls \"% 1 \ "/ conceder administradores: F / c / l & pause" "IsolatedCommand" = "cmd.exe / c takeown / f \"% 1 \ "&& icacls \"% 1 \ "/ conceder administradores: F / c / l & pause" [-HKEY_CLASSES_ROOT \ Directory \ shell \ runas] [ HKEY_CLASSES_ROOT \ Directory \ shell \ runas] @ = "Assumir a propriedade" "HasLUAShield" = "" "NoWorkingDirectory" = "" "Posição" = "meio" [HKEY_CLASSES_ROOT \ Directory \ shell \ runas \ command] @ = "cmd.exe / c takeown / f \"% 1 \ "/ r / d y && icacls \"% 1 \ "/ conceder administradores: F / t / c / l / q & pause" "IsolatedCommand" = "cmd.exe / c takeown / f \"% 1 \ "/ r / dy && icacls \"% 1 \ "/ conceder administradores: F / t / c / l / q & pause" [-HKEY_CLASSES_ROOT \ dllfile \ shell \ runas] [HKEY_CLASSES_ROOT \ dllfile \ shell \ runas] @ = "Assumir a propriedade" "HasLUAShield" = "" "NoWorkingDirectory" = "" "Posição" = "meio" [HKEY_CLASSES_ROOT \ dllfile \ shell \ runas \ command] @ = "cmd.exe / c takeown / f \"% 1 \ "&& icacls \"% 1 \ "/ conceder administradores: F / c / l & pause" "IsolatedCommand" = "cmd.exe / c takeown / f \"% 1 \ "&& icacls \"% 1 \ "/ conceder administradores: F / c / l & pause" [-HKEY_CLASSES_ROOT \ Drive \ shell \ runas] [ HKEY_CLASSES_ROOT \ Drive \ shell \ runas] @ = "Assumir a propriedade" "HasLUAShield" = "" "NoWorkingDirectory" = "" "Posição" = "meio" [HKEY_CLASSES_ROOT \ Drive \ shell \ runas \ command] @ = "cmd.exe / c takeown / f \"% 1 \ "/ r / d y && icacls \"% 1 \ "/ conceder administradores: F / t / c / l / q & pause" "IsolatedCommand" = "cmd.exe / c takeown / f \"% 1 \ "/ r / dy && icacls \"% 1 \ "/ conceder administradores: F / t / c / l / q & pause" [-HKEY_CLASSES_ROOT \ exefile \ shell \ runas] [HKEY_CLASSES_ROOT \ exefile \ shell \ runas] "HasLUAShield" = "" [HKEY_CLASSES_ROOT \ exefile \ shell \ runas \ command] @="\"%1\" %*" "IsolatedCommand" = "\"% 1 \ "% *"
2. No menu do Bloco de Notas, clique em Arquivo e selecione Salvar como.

3. Na lista suspensa Salvar como tipo, selecione “Todos os arquivos (*.*)”E, em seguida, digite o nome do arquivo, que pode ser o que você quiser, mas certifique-se de adicione .reg no final (por exemplo, takeownership.reg) porque essa extensão é muito importante.
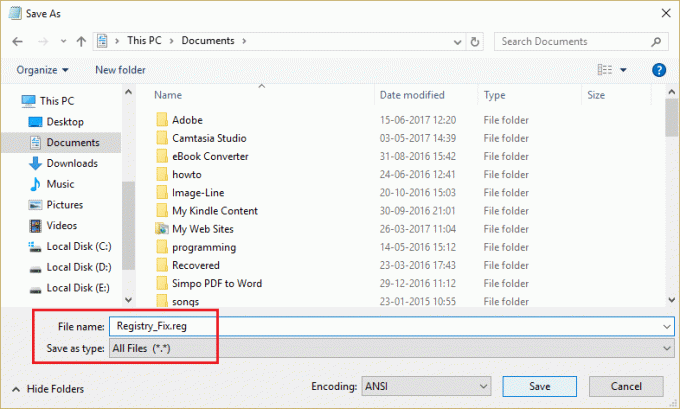
4. Navegue até onde deseja salvar o arquivo, de preferência na área de trabalho e clique no botão Botão Salvar.
5.Agora clique com o botão direito no arquivo acima (Registry_Fix.reg) e selecione Instalar no menu de contexto.
Observação: Você precisará de uma conta de administrador para instalar o script nos arquivos de registro do Windows.
6. Clique sim para adicionar o código acima ao registro do Windows.
7. Depois que o script acima for instalado com sucesso, você pode facilmente obter a propriedade de qualquer arquivo ou pasta que desejar, simplesmente clicando com o botão direito sobre ele e, em seguida, selecione “Tomar posse”No menu de contexto.

8. No entanto, você pode desinstalar o script acima a qualquer momento, seguindo novamente as etapas de 1 a 4, mas desta vez, use o seguinte código:
Editor de registro do Windows versão 5.00 [-HKEY_CLASSES_ROOT \ * \ shell \ runas] [-HKEY_CLASSES_ROOT \ Directory \ shell \ runas] [-HKEY_CLASSES_ROOT \ dllfile \ shell \ runas] [-HKEY_CLASSES_ROOT \ Drive \ shell \ runas] [-HKEY_CLASSES_ROOT \ exefile \ shell \ runas] [HKEY_CLASSES_ROOT \ exefile \ shell \ runas] "HasLUAShield" = "" [HKEY_CLASSES_ROOT \ exefile \ shell \ runas \ command] @="\"%1\" %*" "IsolatedCommand" = "\"% 1 \ "% *"
9. E salve o arquivo com o nome Uninstallownership.reg.
10. Se você deseja remover o “Tomar posse”Opção do menu de contexto, então clique duas vezes em Uninstallownership.reg arquivo e clique em sim continuar.
Método 3: usar aplicativo de terceiros para alterar a propriedade de um arquivo ou pasta
Com a ajuda do Solicitação de posse de propriedade, você poderá facilmente se apropriar de qualquer arquivo ou pasta que desejar e, em seguida, excluir os arquivos protegidos pelo TrustedInstaller. O aplicativo funciona da mesma forma que o método acima, mas você só precisa instalar o software em vez de fazer o script manualmente.
Basta instalar o aplicativo Take Ownership e ele adicionará o “Tomar posse”No menu de contexto do botão direito do Windows 10.
Recomendado:
- O aplicativo de correção foi bloqueado de acessar o hardware gráfico
- Corrija que você precisa de permissão para executar este erro de ação
- Como criar uma conta do Windows 10 usando o Gmail
- Corrigir o Microsoft Edge que não funciona no Windows 10
Espero que as etapas acima tenham ajudado você Exclua arquivos protegidos por TrustedInstaller no Windows 10 mas se você ainda tiver dúvidas sobre este guia ou serviço TrustedInstaller, sinta-se à vontade para perguntar na seção de comentários.



