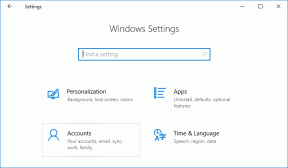Firefox: atribua uma ação de abertura específica para diferentes tipos de arquivo
Miscelânea / / February 12, 2022
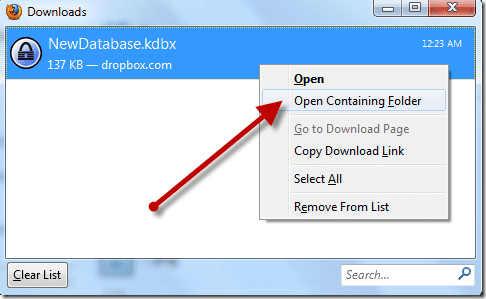
Falando sobre os arquivos que navegamos online, existem alguns tipos de arquivos que você sempre deseja baixar, poucos que você deseja abra no navegador usando um plug-in do navegador e depois há outros que você adora abrir em uma área de trabalho específica aplicativo.
Por exemplo, adoro reproduzir arquivos MP3 no meu player de desktop Foobar e leia e-books na Foxit. Eles sempre proporcionam um maior controle sobre os arquivos quando comparados aos respectivos plugins de navegador embutidos.
Se você usar Firefox como seu navegador padrão, há uma maneira de definir como você gostaria de lidar com os arquivos que você visualiza na web. Pode-se selecionar a associação padrão para qualquer tipo de arquivo que você acessa na web. Podemos abri-los no próprio navegador, como sempre fazemos ou salvá-los no disco rígido para abri-lo usando nossa ferramenta de desktop favorita.
Então vamos ver como é feito.
Configurando a ação de abertura do tipo de arquivo do Firefox
Passo 1: Abra o Firefox e clique em
Opções no menu Firefox. Se você usar a barra de menu clássica, clique na ferramenta e selecione Opções no menu suspenso.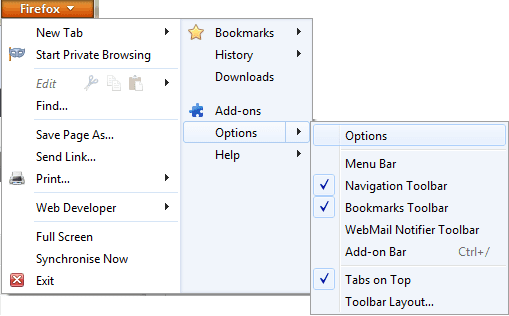
Passo 2: Depois que a janela Opções do Firefox abrir, navegue até o Aplicativo aba e espere o Firefox carregar todos os aplicativos e suas ações associadas. A lista contém todo o tipo de conteúdo que você navega na web, juntamente com a ação padrão que o Firefox executa quando os encontra.
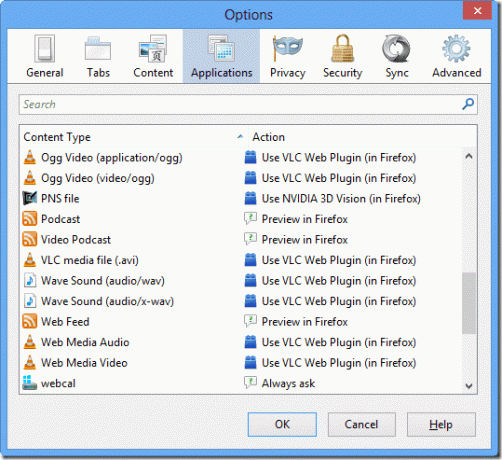
Etapa 3: Aqui, procure o tipo de arquivo que você gostaria de modificar para filtrá-lo e, em seguida, altere a ação associada. Por exemplo, se você deseja abrir um arquivo PDF usando um aplicativo de desktop, pesquise o tipo de arquivo PDF e selecione o aplicativo de desktop na Controle suspenso de ação. O Firefox mostrará apenas os aplicativos que podem lidar com os tipos de arquivo mencionados e estão instalados em seu sistema.
Observação: O uso do aplicativo de desktop pode resultar em maior consumo de memória.
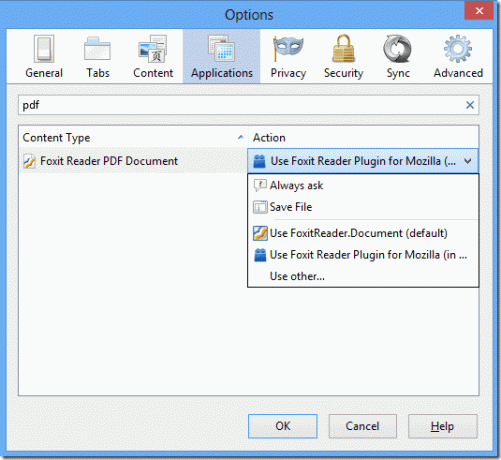
Passo 4: Para sempre salvar um tipo de arquivo específico, selecione a opção Salvar Arquivo. Se você não tiver certeza de como gostaria de lidar com o arquivo, selecione a opção Sempre pergunte. Para os arquivos específicos, o Firefox sempre perguntará a ação que você gostaria de realizar nos arquivos.
Observação: O Firefox só realizará a ação escolhida quando você acessar o arquivo diretamente. Por exemplo, se o arquivo de áudio ou vídeo estiver incorporado na página da Web, como no YouTube, ele não será baixado e será tratado usando o plug-in do navegador integrado. No entanto, se você abrir o link direto para o arquivo de áudio ou vídeo, o Firefox considerará as opções do aplicativo e o abrirá usando o aplicativo de desktop ou o salvará no computador.
Conclusão
Então era assim que você podia alterar facilmente as associações de arquivos da web no Firefox. Tentei procurar um recurso semelhante no Chrome, mas não encontrei nenhum. Se houver alguma maneira semelhante de fazer o mesmo no Chrome que estou perdendo, não se esqueça de mencionar nos comentários.
Última atualização em 03 de fevereiro de 2022
O artigo acima pode conter links de afiliados que ajudam a dar suporte ao Guiding Tech. No entanto, isso não afeta nossa integridade editorial. O conteúdo permanece imparcial e autêntico.