WordPress mostra erro de HTTP ao enviar imagens
Miscelânea / / November 28, 2021
Enquanto trabalho no meu blog hoje, o WordPress mostra erro de HTTP ao enviar imagens, fiquei confuso e desamparado. Tentei fazer upload da imagem de novo e de novo, mas o erro não passou. Após 5-6 tentativas, consegui fazer upload das imagens novamente com sucesso. Mas meu sucesso durou pouco, pois depois de alguns minutos o mesmo erro bate à minha porta.
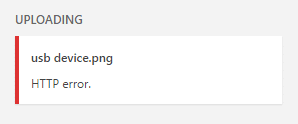
Embora existam muitas soluções disponíveis para o problema acima, elas farão com que você perca seu tempo, é por isso que irei corrigir esse erro de HTTP ao enviar imagens e depois de concluir este artigo, posso garantir que essa mensagem de erro será longa perdido.
Conteúdo
- Correção para WordPress mostra erro de HTTP ao enviar imagens
- Tamanho da imagem
- Aumente sua memória PHP
- Adicionando um código ao arquivo .htaccess
- Alterando o arquivo functions.php do tema
- Desativando Mod_Security
- Reinstalando a versão mais recente do WordPress
- Correções Diversas
Correção para WordPress mostra erro de HTTP ao enviar imagens
Tamanho da imagem
A primeira coisa óbvia a verificar é se as dimensões da imagem não excedem a área de conteúdo de largura fixa. Por exemplo, digamos que você queira postar uma imagem de 3000X1500, mas a área de conteúdo da postagem (definida pelo seu tema) é de apenas 1000px, então você definitivamente verá este erro.
Observação: Por outro lado, sempre tente limitar as dimensões da imagem a 2000X2000.
Embora o exposto acima possa não necessariamente corrigir o seu problema, vale a pena verificar. Se você quiser verificar as diretrizes do WordPress para imagens, leia aqui.
Aumente sua memória PHP
Às vezes, aumentar a memória PHP permitida ao WordPress parece corrigir esse problema. Bem, você nunca pode ter certeza até tentar, adicionar este código definir (‘WP_MEMORY_LIMIT’, ’64M’) dentro de voce wp-config.php Arquivo.
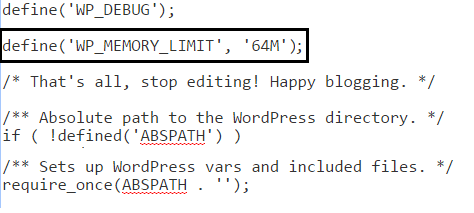
Observação: não toque em nenhuma outra configuração em wp-config.php ou seu site ficará completamente inacessível. Se você quiser, pode ler mais sobre Editando o arquivo wp-config.php.
Para adicionar o código acima, basta ir ao seu cPanel e ir para o diretório raiz da instalação do WordPress, onde você encontrará o arquivo wp-config.php.
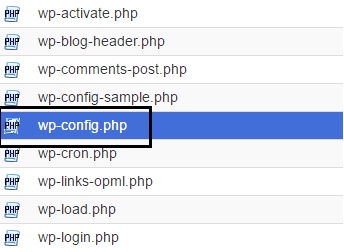
Se o procedimento acima não funcionar para você, há uma boa chance de seu provedor de hospedagem na web não permitir que você aumente o limite de memória do PHP. Nesse caso, falar diretamente com eles pode ajudá-lo a alterar o limite de memória do PHP.
Adicionando um código ao arquivo .htaccess
Para editar seu arquivo .htaccess, navegue até Yoast SEO> Ferramentas> Editor de arquivos (se você não tiver o Yoast SEO instalado, instale-o e leia sobre como configurar este plugin aqui). No arquivo .htaccess, basta adicionar esta linha de código:
SetEnv MAGICK_THREAD_LIMIT 1
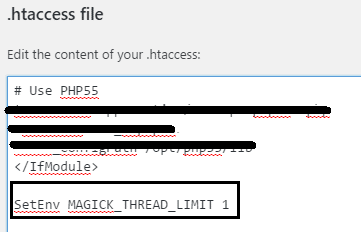
Após adicionar o código, basta clicar em “Salvar alterado para .htaccess” e verificar se o problema foi resolvido.
Alterando o arquivo functions.php do tema
Na verdade, vamos apenas dizer ao WordPress para usar o GD como a classe WP_Image_Editor padrão usando o arquivo functions.php do tema. A partir da última atualização do WordPress, o GD foi abstraído e o Imagick é usado como um editor de imagens padrão, portanto, voltar ao antigo parece resolver o problema para todos.
Recomendado: Aparentemente, também há um plug-in para fazer isso, vá aqui. Mas se você quiser editar manualmente o arquivo, continue abaixo.
Para editar o arquivo functions.php do tema, navegue até Appearance> Editor e selecione Theme Functions (function.php). Quando estiver lá, basta adicionar este código no final do arquivo:
add_filter (‘wp_image_editors’, ‘change_graphic_lib’); function change_graphic_lib ($ array) { array de retorno (‘WP_Image_Editor_GD’, ‘WP_Image_Editor_Imagick’); }
Observação: Certifique-se de adicionar este código dentro do sinal PHP final (?>)

Esta é a correção mais importante no guia WordPress mostra erro de HTTP ao enviar imagens, mas se o problema ainda não foi corrigido, continue em frente.
Desativando Mod_Security
Observação: Este método não é recomendado, pois pode comprometer a segurança do seu WordPress e hospedagem. Use este método apenas se você já tentou de tudo e se desabilitar isso funcionar para você, entre em contato com seu provedor de hospedagem e peça suporte.
Mais uma vez, vá para o seu editor de arquivos via Yoast SEO> Ferramentas> Editor de Arquivos e adicione o seguinte código ao seu arquivo .htaccess:
SecFilterEngine desligado. SecFilterScanPOST desativado.
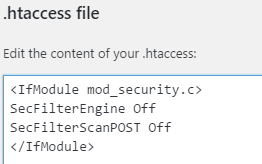
E clique em “Salvar alterado para .htaccess”.
Reinstalando a versão mais recente do WordPress
Às vezes, esse problema pode ocorrer por causa de um arquivo WordPress corrompido e qualquer uma das soluções acima pode não funcionar, nesse caso, você deve reinstalar a versão mais recente do WordPress:
- Faça backup de sua pasta de plug-ins do cPanel (baixe-os) e desative-os do WordPress. Depois disso, remova todas as pastas de plug-ins do seu servidor usando o cPanel.
- Instale o tema padrão, por exemplo Vinte e dezesseis e, em seguida, remova todos os outros temas.
- Em Dashboard> Updates, reinstale a versão mais recente do WordPress.
- Carregue e ative todos os plug-ins (exceto os plug-ins de otimização de imagem).
- Instale o tema que desejar.
- Tente usar o uploader de imagens agora.
Isso corrigirá o erro de HTTP que mostra o WordPress ao enviar imagens.
Correções Diversas
- Não use apóstrofo nos nomes dos arquivos de imagem, por exemplo Aditya-Farrad.jpg
- Tente mudar a extensão do arquivo.
- Desative todos os plug-ins.
- Certifique-se de que seu host tenha a versão mais recente do PHP instalada.
- Entre em contato com seu provedor de hospedagem para obter suporte.
Este é o final deste guia e espero que agora você já tenha corrigido o problema WordPress mostra erro de HTTP ao enviar imagens. Se você ainda tiver alguma dúvida sobre esta postagem, sinta-se à vontade para fazer comentários.
Curta e compartilhe esta postagem do blog nas redes sociais para ajudar a divulgar esse problema.



