Como editar o dicionário do Firefox e remover palavras com erros ortográficos
Miscelânea / / February 12, 2022
O Firefox vem com muitos recursos embutidos. A verificação ortográfica é uma delas. Você pode usar esse recurso para verificar possíveis erros de ortografia ao escrever um e-mail, preencher formulários da web etc. Ele destacará a palavra errada com um sublinhado vermelho claro e você poderá clicar ou clicar com o botão direito do mouse para obter as possíveis palavras corretas.
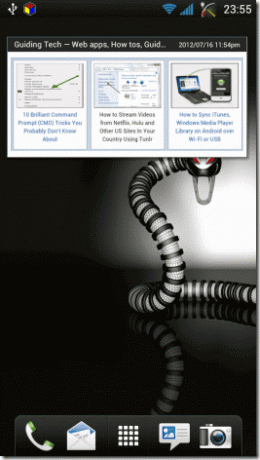
Mas a verificação ortográfica não é perfeita e você não pode confiar nela sempre. Ele perde muitas palavras comumente usadas, como termos técnicos (ex – captura de tela, página da web) e palavras que usamos na linguagem do dia-a-dia.
Por isso, criamos este tutorial para mostrar como você pode editar o dicionário do Firefox adicionando palavras corretas e removendo palavras com erros ortográficos.
Observação: Se o Firefox não estiver verificando seus erros de ortografia por padrão, você poderá ativar esse recurso visitando Ferramentas-> Opções-> Avançar e marcando a caixa ao lado de "Verificar minha ortografia ao digitar".
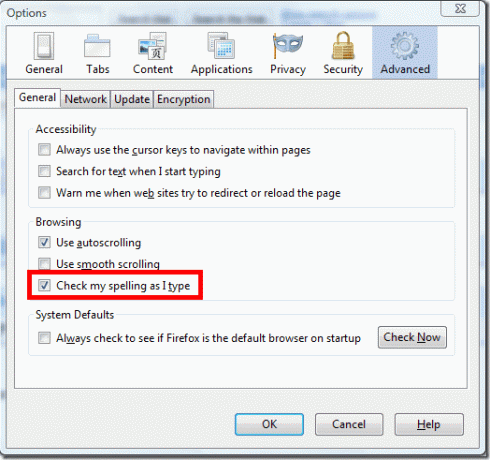
Como adicionar uma nova palavra ao verificador ortográfico
Se você digitar qualquer palavra que não esteja presente no dicionário do Firefox, você obterá o sublinhado vermelho como mencionamos. Se você tiver certeza de que a palavra digitada está escrita corretamente, poderá adicionar essa palavra ao dicionário do Firefox clicando com o botão direito do mouse e escolhendo "Adicionar ao dicionário"
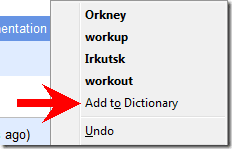
Para remover palavras com erros ortográficos do verificador ortográfico, você precisaria editar persdict.dat arquivo em seu computador. Prossiga para a próxima seção para saber como você pode editar este arquivo.
Como adicionar várias palavras ao dicionário
1. Clique no botão “Iniciar”. Digite %AppData na caixa de pesquisa. O resultado seria uma pasta chamada “Roaming”. Clique nisso.

2. Agora clique na pasta Mozilla dentro da pasta de roaming.
3. Desta forma você tem que ir para o caminho Vá para %AppData% –>Roaming –>Mozilla –>Firefox –>Profiles.
4. Na pasta Perfil, você encontrará outra pasta chamada xxxxxxxxx.default. Aqui x é qualquer número ou alfabeto aleatório. Abra esta pasta (veja a captura de tela abaixo).
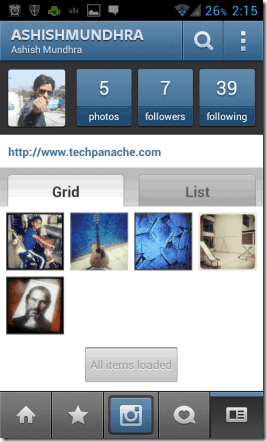
5. Dentro desta pasta você encontrará um arquivo persdict.dat. Clique com o botão direito sobre ele e abra-o no bloco de notas. Agora adicione todas as palavras uma a uma em uma linha separada. Eu adicionei palavras como Mbps, screenshot, microsoft, página da web no dicionário. Salve e feche.
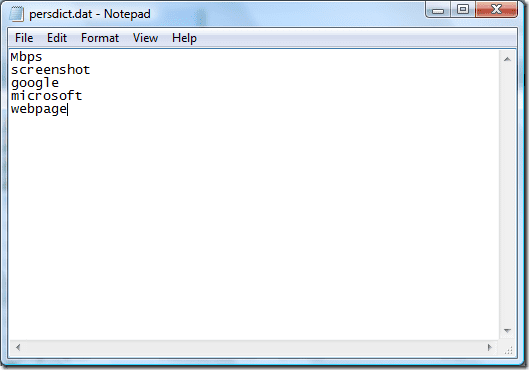
Observação: Se você adicionou qualquer ortografia clicando com o botão direito do mouse e selecionando “Adicionar ao dicionário”, você poderá encontrar as palavras adicionadas neste arquivo. Você pode excluir quaisquer palavras com erros ortográficos que você adicionou por engano.
Então, em poucas palavras, você precisa primeiro adicionar as palavras que você acha que estão corretas no dicionário. No entanto, se você adicionar uma palavra incorreta ou selecionar uma palavra incorreta no menu de contexto por engano, poderá removê-la editando o arquivo persdict.dat conforme mencionado acima.
Última atualização em 02 de fevereiro de 2022
O artigo acima pode conter links de afiliados que ajudam a dar suporte ao Guiding Tech. No entanto, isso não afeta nossa integridade editorial. O conteúdo permanece imparcial e autêntico.



