Como personalizar o menu Iniciar do Windows 10
Miscelânea / / February 12, 2022
O Windows é conhecido por Menu Iniciar e o bom e velho botão Iniciar por muito tempo. Mas na última variante do Windows, o Windows 8, ele jogou uma bomba em seus usuários e saiu com um Tela inicial para suporte a tablets. Além disso, o botão Iniciar estava faltando, a opção de energia havia desaparecido e todos estavam em estado de pânico ou confusão sobre o que estavam lidando.
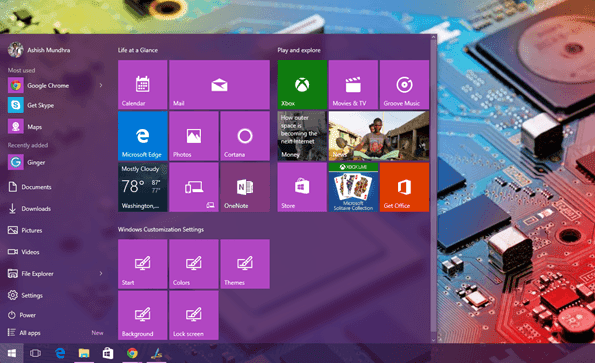
O Windows 8.1 trouxe o botão Iniciar de volta, mas a tela inicial ainda era irritante para usuários de desktop e laptop. No Windows 10, a Microsoft entendeu que os usuários querem flexibilidade. Poucos preferem a tela inicial completa, enquanto outros podem gostar do menu simples. A tela inicial do Windows 10 passou por muitas mudanças na versão beta e finalmente temos um produto polido com opções de personalização incríveis.
Então, vamos conferir algumas dessas opções de personalização que podemos obter no menu Iniciar do Windows 10.
Mudando a aparência
Quando comparado ao Windows 7 e 8.1, o menu Iniciar do Windows 10 é altamente personalizável. Você pode redimensioná-lo, alterar as cores e agrupar os blocos como quiser. Você pode redimensioná-lo diretamente usando a opção de redimensionamento usando o mouse nas bordas dos ladrilhos. Pode ser ampliado deixando apenas 30% dos imóveis em qualquer uma das bordas. Se você quiser mais, basta ativar o menu Iniciar da tela de preenchimento, que veremos mais tarde.
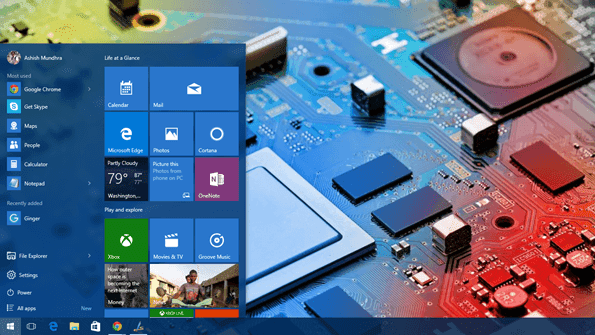
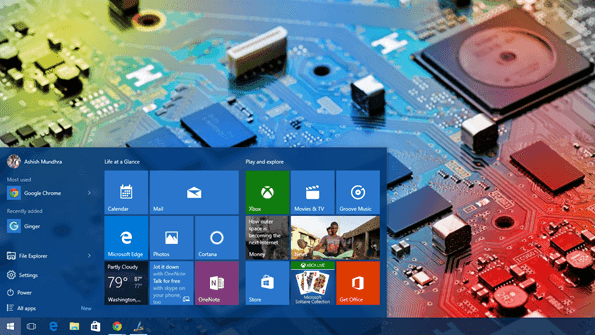
A cor do menu Iniciar pode ser alterada de Personalizado > Cores. Qualquer cor que você escolher aqui será usada como a cor do menu Iniciar junto com os blocos que não suportam atualização ao vivo. Não há opção de colorir os ladrilhos separadamente e apenas uma cor sólida é permitida na atualização mais recente. Há uma opção para escolher cores automaticamente com base no plano de fundo, se você estiver com preguiça.
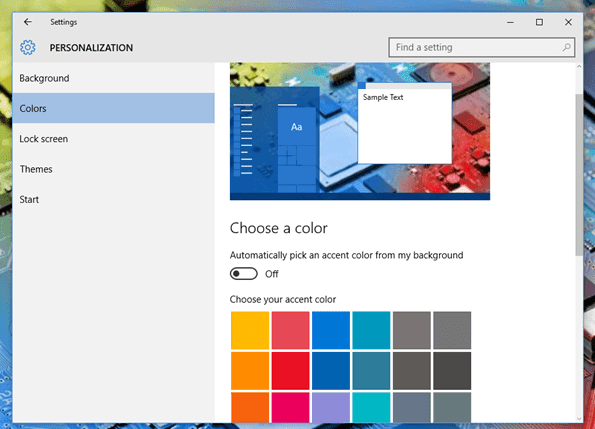
Dica legal: Veja como você pode dê cores à barra de título branca proeminente do Windows 10.
Fixar pastas da biblioteca no menu Iniciar
O Windows 7 costumava fornecer acesso a algumas pastas diretamente do menu Iniciar, como Vídeo, downloads e Fotos. Essas pastas não são adicionadas ao menu Iniciar do Windows 10 por padrão. Você tem a Configurações e Explorador de arquivos apenas por padrão no menu Iniciar. Mas há amplo espaço para caber algumas das pastas comumente usadas. A opção de adicionar essas pastas pode ser encontrada em Windows ' Configurações.
Para adicionar as pastas, clique com o botão direito do mouse na área de trabalho e escolha o Personalizar opção. Aqui navegue até a seção Iniciar e clique na opção Escolha quais pastas aparecem em Iniciar.
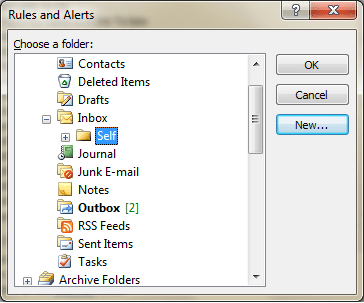
Agora tudo que você precisa fazer é apertar o botão nos itens que você gostaria de adicionar.
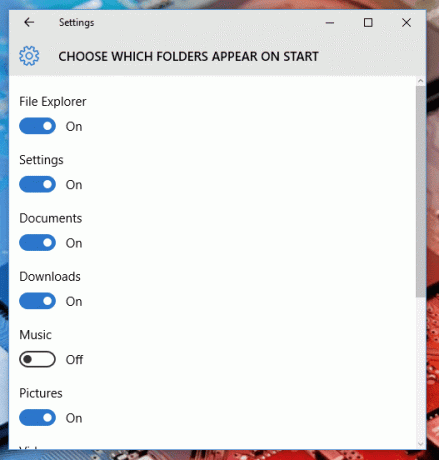
A coisa a notar aqui é que, quanto mais pastas você adicionar no menu iniciar, ele removerá dos itens mais usados. Mas, novamente, dependerá do espaço deixado para os ícones e, se o menu Iniciar for grande o suficiente, você não perderá nada.

Fixar as configurações do Windows no menu Iniciar
Assim como as pastas usadas com frequência, você também pode fixar configurações alteradas com frequência. Nos primeiros dias com o Windows 10, você se verá ajustando muito nas configurações e fixá-las no menu pode ajudar muito. Para fixar uma configuração moderna específica do Windows, abra a específica que você precisa, basta clicar com o botão direito do mouse e selecionar a opção Fixar para iniciar.
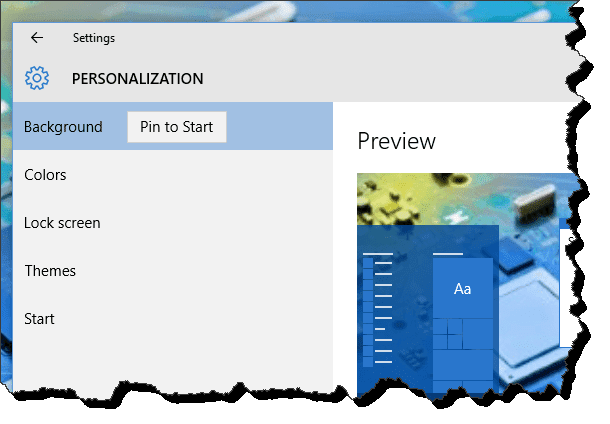
Essas configurações não aparecerão no menu Iniciar principal (a seção à esquerda), mas serão adicionadas como um bloco à direita. Da mesma forma, você também pode adicionar as configurações tradicionais do Painel de Controle com o mesmo clique com o botão direito do mouse> Fixar para iniciar opção.

Recupere a tela inicial
Se você é fã da tela inicial em tela cheia do Windows 8, ou se deseja usar a visualização em tela cheia em um tablet, isso também pode ser feito. Clique com o botão direito do mouse na área de trabalho e escolha Personalizar. Aqui, navegue até o Começar opção e selecione a opção Usar Iniciar tela cheia.
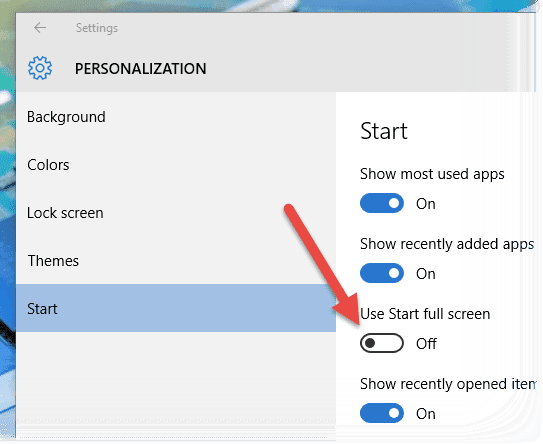
É isso, você receberá de volta o Windows 8 como a tela inicial. Mas ainda assim, você pode usar todas as opções da barra lateral esquerda.

Agrupando as telhas
Se você gostaria de agrupar azulejos semelhantes juntos, como jogos e configurações, você pode fazer isso usando um simples arrastar e soltar. Depois de adicionar blocos ao menu, clique e arraste-o para a parte inferior do menu Iniciar. No final, você verá um separador horizontal que só aparecerá quando você estiver na borda inferior do menu Iniciar.

Solte o bloco lá e ele será adicionado como um novo grupo. Você pode renomear o grupo e adicionar mais blocos a ele.
Conclusão
Isso foi praticamente tudo sobre a nova personalização do menu Iniciar do Windows 10. Mas se você acha que perdemos alguma coisa, vamos iniciar uma discussão em nosso formulário para que todos possam participar.
Última atualização em 02 de fevereiro de 2022
O artigo acima pode conter links de afiliados que ajudam a dar suporte ao Guiding Tech. No entanto, isso não afeta nossa integridade editorial. O conteúdo permanece imparcial e autêntico.



