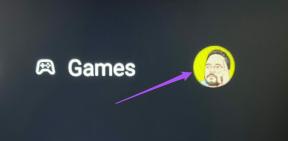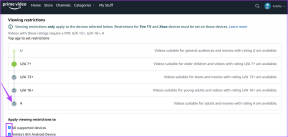7 maneiras de corrigir a bateria do laptop conectada e não carrega
Miscelânea / / November 28, 2021
7 maneiras de corrigir a bateria do laptop conectada e não carregar: O laptop não carrega, mesmo quando o carregador está conectado, é um problema comum que muitos usuários enfrentam, mas existem diferentes soluções que funcionam para diferentes pessoas. Sempre que esse erro ocorre, o ícone de carregamento mostra que o carregador está conectado, mas não está carregando a bateria. Você só pode ver que o status da bateria do laptop permanece em 0%, mesmo que o carregador esteja conectado. E você pode estar em pânico agora, mas não, porque precisamos encontrar a causa do problema antes que o laptop desligue.
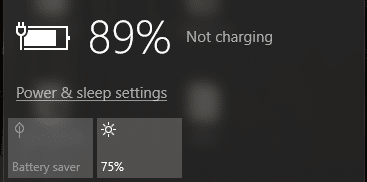
Portanto, precisamos primeiro descobrir se este é um problema do sistema operacional (Windows) ao invés do próprio hardware e para isso, precisamos usar CD ao vivo do Ubuntu (alternativamente, você também pode usar Slax Linux) para testar se você consegue carregar a bateria neste sistema operacional. Se a bateria ainda não estiver carregando, podemos descartar o problema do Windows, mas isso significa que você tem um problema sério com a bateria do seu laptop e pode precisar de uma substituição. Agora, se sua bateria funciona como deveria no Ubuntu, você pode tentar alguns dos métodos listados abaixo para corrigir o problema.
Conteúdo
- 7 maneiras de corrigir a bateria do laptop conectada e não carrega
- Método 1: tente desconectar a bateria
- Método 2: Remova o driver da bateria
- Método 3: Atualizando o driver da bateria
- Método 4: Redefina a configuração do BIOS para o padrão
- Método 5: Execute CCleaner
- Método 6: Baixe o Power Manager para Windows 10
- Método 7: execute a instalação de reparo do Windows
7 maneiras de corrigir a bateria do laptop conectada e não carrega
Tenha certeza de criar um ponto de restauração apenas no caso de algo dar errado.
Método 1: tente desconectar a bateria
A primeira coisa que você deve tentar é remover a bateria do laptop e, em seguida, desconectar todos os outros acessórios USB, cabo de alimentação, etc. Depois de fazer isso, pressione e segure o botão liga / desliga por 10 segundos e, em seguida, insira a bateria novamente e tente carregá-la novamente, para ver se funciona.

Método 2: Remova o driver da bateria
1. Mais uma vez, remova todos os outros acessórios, incluindo o cabo de alimentação, do sistema. Em seguida, retire a bateria da parte traseira do seu laptop.
2.Agora conecte o cabo do adaptador de energia e certifique-se de que a bateria ainda tenha sido removida do sistema.
Observação: Usar um laptop sem bateria não é nada prejudicial, então não se preocupe e siga as etapas abaixo.
3. Em seguida, ligue o sistema e inicialize no Windows. Se o seu sistema não iniciar, isso significa que há algum problema com o cabo de alimentação e pode ser necessário substituí-lo. Mas se você conseguir inicializar, ainda há esperança e podemos corrigir esse problema.
4.Pressione a tecla Windows + R e digite “devmgmt.msc”E pressione Enter para abra o Gerenciador de Dispositivos.

5. Expanda a seção de baterias e clique com o botão direito do mouse em “Bateria de método de controle compatível com ACPI da Microsoft”(Todas as ocorrências) e selecione desinstalar.

6. Opcionalmente, você pode seguir a etapa acima para desinstale o adaptador AC da Microsoft.
7. Uma vez que tudo relacionado à bateria for desinstalado, clique em Ação no menu Gerenciador de Dispositivos e depois
Clique em 'Procure por alterações de hardware.‘

8. Agora desligue o sistema e reinsira a bateria.
9. Ligue o seu sistema e você pode ter Corrigir a bateria do laptop conectada e não carregar o problema. Caso contrário, siga o próximo método.
Método 3: Atualizando o driver da bateria
1. Pressione a tecla Windows + R e digite “devmgmt.msc”E pressione Enter para abrir o Gerenciador de Dispositivos.

2. Expanda a seção de baterias e clique com o botão direito do mouse em “Bateria de método de controle compatível com ACPI da Microsoft”(Todas as ocorrências) e selecione Atualize o software do driver.
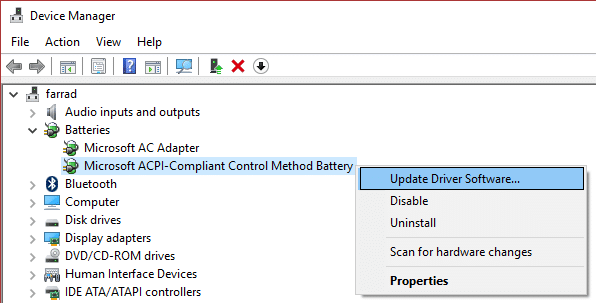
3.Selecione Procure no meu computador o software do driver.

4. Agora clique em Deixe-me escolher em uma lista de drivers de dispositivo no meu computador e clique em Avançar.

5.Selecione o driver mais recente da lista e clique em Avançar.
6. Se pedir confirmação, selecione sim e deixe o processo atualizar os drivers.
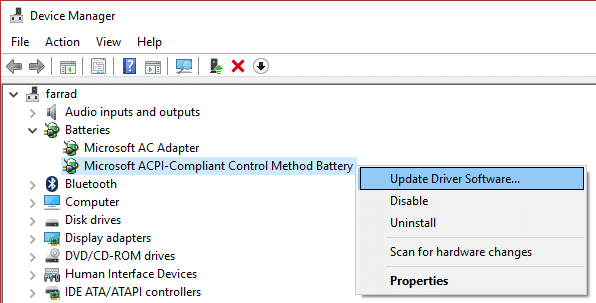
7. Agora siga a mesma etapa para Adaptador AC da Microsoft.
8. Uma vez feito isso, feche tudo e reinicie o PC para salvar as alterações. Esta etapa pode ser capaz de consertar a bateria do laptop conectada, não carregando problema.
Método 4: Redefina a configuração do BIOS para o padrão
1. Desligue o seu laptop, ligue-o e simultaneamente pressione F2, DEL ou F12 (dependendo do seu fabricante)
entrar em Configuração da BIOS.

2. Agora você precisa encontrar a opção de redefinir para carregue a configuração padrão e pode ser nomeado como Redefinir para o padrão, Carregar padrões de fábrica, Limpar configurações do BIOS, Carregar padrões de configuração ou algo semelhante.

3.Selecione-o com as teclas de seta, pressione Enter e confirme a operação. Sua BIOS agora vai usar o seu configurações padrão.
4. Depois de fazer login no Windows, veja se você consegue Corrigir a bateria do laptop conectada e não carregar o problema.
Método 5: Execute CCleaner
1. Baixe e instale CCleaner & Malwarebytes.
2.Run Malwarebytes e deixe-o verificar o seu sistema em busca de arquivos prejudiciais.
3.Se o malware for encontrado, ele os removerá automaticamente.
4. No “LimpadorSeção ”, na guia Windows, sugerimos verificar as seguintes seleções a serem limpas:

5. Depois de certificar-se de que os pontos adequados foram verificados, basta clicar Run Cleaner, e deixe o CCleaner seguir seu curso.
6. Para limpar seu sistema ainda mais, selecione o Aba de registro e certifique-se de que o seguinte seja verificado:

7.Selecione Verificar se há problema e permitir que o CCleaner faça a varredura e clique em Corrigir problemas selecionados.
8. Quando o CCleaner pergunta “Você quer fazer backup das alterações no registro?”Selecione Sim.
9.Uma vez que o backup for concluído, selecione Corrigir todos os problemas selecionados.
Método 6: Baixe o Power Manager para Windows 10
Este método é apenas para pessoas com laptops Lenovo e enfrentando o problema da bateria. Para corrigir o seu problema, basta fazer o download Power Manager para Windows 10 e instale-o. Reinicie o seu PC para salvar as alterações e seu problema será resolvido.
Método 7: execute a instalação de reparo do Windows
Este método é o último recurso porque, se nada funcionar, certamente reparará todos os problemas com o seu PC. Reparar A instalação apenas usa uma atualização local para reparar problemas com o sistema sem excluir os dados do usuário presentes no sistema. Então siga este artigo para ver Como reparar Instale o Windows 10 facilmente.
Recomendado para você:
- Corrigir alto uso da CPU executável do serviço antimalware
- Reinicializar e selecionar o problema do dispositivo de inicialização adequado
- Corrigir erro de ativação do Office 365 Não foi possível entrar em contato com o servidor
- Correção Você precisa atualizar seu Adobe Flash Player
Espero que o artigo ‘7 maneiras de corrigir a bateria do laptop conectada e não carrega‘Ajudaram você a corrigir o problema de carregamento da bateria, mas se você ainda tiver alguma dúvida sobre este guia, sinta-se à vontade para perguntar nas seções de comentários.