Sincronize automaticamente qualquer pasta entre o computador e o Android
Miscelânea / / February 12, 2022

Anteriormente, vimos como acessar a pasta compartilhada de um computador Windows no Android por meio de uma rede Wi-Fi e copie arquivos entre os dispositivos facilmente. Esse método realmente me ajudou quando tive que copiar músicas do computador para o telefone e fotos do telefone para o computador. No entanto, a coisa era, ainda tinha que ser feito manualmente.
Eu queria algo automático. Algo como se eu adicionar uma música a uma pasta no meu computador, ela é sincronizada automaticamente com o Android em um horário específico pelo meu Wi-Fi doméstico. Da mesma forma, se eu tirar uma foto usando o telefone, ela será copiada para minha biblioteca de imagens do computador sem exigir minha intervenção. Isso é o que eu queria. E foi quando eu encontrei Sincronização de Cheetah.
Sincronização de Cheetah é um aplicativo legal para Android que sincroniza arquivos e pastas entre um computador Windows e Android automaticamente. Então vamos ver como é feito.
Como sincronizar arquivos usando o Cheetah Sync
Passo 1: Baixar e instalar Cheetah Sync no seu computador bem como no seu Android (use o link no parágrafo acima para encontrar o aplicativo Android). Depois que ambos estiverem instalados, inicie o aplicativo para PC primeiro.
Passo 2: O Cheetah Sync começará minimizado na bandeja do sistema. Clique duas vezes no ícone do aplicativo para abrir a janela de configurações. Todas as configurações padrão devem funcionar bem, mas se você estiver conectado a várias redes, Clique no Controle suspenso de endereço IP e selecione a Conexão de rede sem fio.
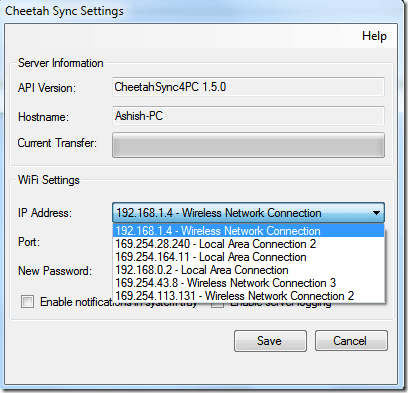
Etapa 3: Verifique se o seu Android está conectado à mesma rede e inicie o Cheetah Sync no seu dispositivo. Na tela principal do aplicativo, toque em Sincronizar trabalhos. Se o computador e o dispositivo estiverem conectados à mesma rede e o cliente Cheetah estiver sendo executado em seu computador, o Cheetah Sync detectará automaticamente seu computador.

Passo 4: Após uma conexão bem-sucedida, o aplicativo Android perguntará se você deseja criar um novo trabalho de sincronização. Toque Criar trabalho e prossiga.
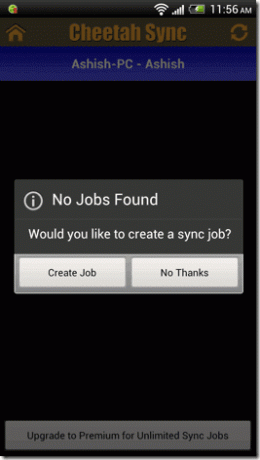
Etapa 5: Primeiro, você terá que selecionar a pasta no computador com o qual deseja sincronizar seus arquivos. Feito isso, você terá que selecionar o diretório no smartphone que deseja sincronizar com o PC.


Etapa 6: Por fim, defina as configurações de sincronização, como direções de sincronização, dê um nome ao trabalho e salve-o.

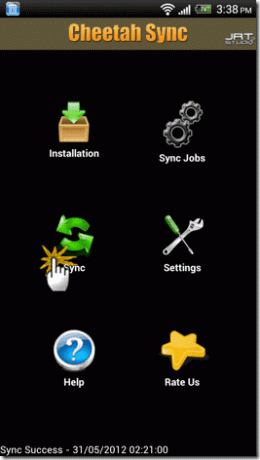
Por padrão, o modo de sincronização é configurado para manual e você terá que clicar no botão de sincronização para iniciar a sincronização. Você pode optar pela sincronização automática no menu de configurações, porém a sincronização não ocorre em tempo real para otimizar a bateria. Você pode selecionar a duração de uma hora, 4 horas, 8 horas ou um dia.
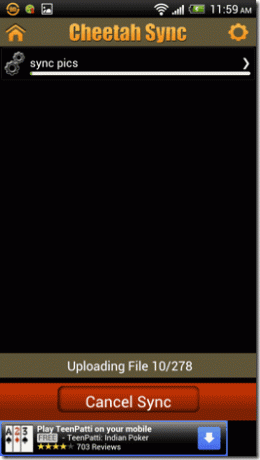
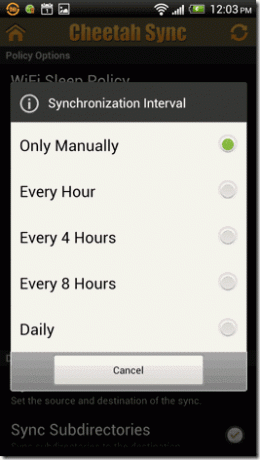
Conclusão
Você pode criar vários trabalhos para sincronizar fotos, músicas, vídeos, documentos e tudo o que puder imaginar. Não se esqueça de compartilhar o que você pensa sobre o aplicativo ou se houver um aplicativo melhor que você conheça que possa fazer a tarefa semelhante.
Última atualização em 02 de fevereiro de 2022
O artigo acima pode conter links de afiliados que ajudam a dar suporte ao Guiding Tech. No entanto, isso não afeta nossa integridade editorial. O conteúdo permanece imparcial e autêntico.



