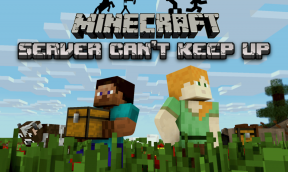6 melhores dicas de leitura de PDF GoodReader para iPad e iPhone
Miscelânea / / December 02, 2021

O tipo de e-books que estou tentando ler agora (técnico ou educacional) só vem na forma de PDFs. Não há Formato Mobi naquela Eu posso enviar para minha Acender. Então, tenho lido no meu iPad mini e meu leitor de e-book preferido é GoodReader ($4.99).
O alvaro ja fez uma ótima revisão do aplicativo mas hoje eu quero me concentrar nas pequenas coisas no GoodReader que tornam a leitura de PDFs muito melhor (do que dizer iBooks).
Se você não sabe, GoodReader é um aplicativo rico em recursos que lê quase qualquer formato que você lançar, incluindo imagens. Além disso, ele vem com um gerenciador de arquivos robusto que permite recuperar downloads sem fio de seus computadores ou contas na nuvem.
GoodReader deveria se chamar GreatReader.
1. Importar do iCloud Drive ou Dropbox
Existem muitas maneiras de importar e-books para o GoodReader. Você pode fazer isso via iTunes Sync, usando o aplicativo de sincronização USB dedicado GoodReader e você pode até usar um navegador na mesma rede para fazer isso sem fio.

Mas o meu favorito é o Importar recurso. Mostra o iOS 8 Selecionador de Documentos onde tenho acesso a todos os meus arquivos no iCloud Drive e Dropbox (depois de habilitar a conta em Localizações -> Mais).
Quando eu faço o download de um e-book no Mac ou PC, eu simplesmente o envio para o Dropbox / iCloud Drive e uso o Importar botão no GoodReader para baixá-lo ali mesmo. Não há necessidade de ir para o aplicativo Dropbox e esperar que ele sincronize primeiro.
2. Baixar eBooks diretamente no GoodReader
Se você já sabe onde conseguir o eBook e deseja evitar o desastre de sincronização, basta usar o GoodReader com um iPhone / iPad conectado à Internet. Tocar Conectar e então escolher Pesquisar na internet.

Vá para o Google para pesquisar o e-book ou digite o URL se você já o conhece. Use o Baixar arquivo vinculado opção no link ou escolha a Salve botão na barra inferior para salvar a página atual no GoodReader.
Aprenda os botões: GoodReader é muito poderoso, mas sua interface parece algo saído de um aplicativo do Windows 98, com ícones pequenos e não descritivos. Portanto, a melhor maneira de fazer isso é tocar em algo para ver o que faz.
3. Pesquisa em PDF

Toque em Procurar botão com a lupa na linha inferior para abrir uma caixa de pesquisa. Digite sua consulta, toque Procurar e o aplicativo o levará à primeira instância da palavra. Você pode tocar no próximo / anterior botão para abrir os outros.
4. Cortar bordas de PDF

Ler eBooks técnicos, especialmente no iPad mini, requer muita panorâmica e zoom. Às vezes ajuda cortar as bordas. Você pode fazer isso selecionando o Cortar botão na linha inferior. Arraste as bordas na próxima tela e agora todas as páginas do livro serão ampliadas. Isso é melhor.
5. Extraia e edite texto de PDFs

GoodReader pode extrair texto de PDFs e apresentá-lo como texto simples. Isso significa que você pode aumentar a fonte, mudar para um estilo de fonte diferente e muito mais. Toque no terceiro botão da barra inferior para começar.
6. Anotar e exportar

Uma grande parte da leitura de um livro é a anotação. Pode ser apenas um simples destaque, escrever notas ou até mesmo desenhar coisas (tudo o que o GoodReader permite que você faça). Mas é importante que essas anotações não sejam bloqueadas no aplicativo. GoodReader permite exportar um resumo de todas as anotações de um livro por e-mail. Toque em Livro ícone na barra inferior, mude para Anotações e toque no Resumo de e-mail botão.
Como você lê PDFs?
Você lê PDFs no seu iPad? Você gosta de destacar, fazer anotações e comentar em seu documento à medida que lê? Qual é o seu aplicativo favorito para fazer o trabalho? Deixe-nos saber nos comentários abaixo.