Como instalar o Linux Bash Shell no Windows 10
Miscelânea / / November 28, 2021
O Bash Shell é simplesmente um utilitário de linha de comando que faz parte do Linux há muito tempo e agora, a Microsoft o adicionou diretamente ao Windows 10. Esta não é uma máquina virtual, nem qualquer contêiner ou qualquer software compilado para Windows. Em vez disso, é um subsistema Windows completo destinado a executar o software Linux, baseado no Projeto Astoria descontinuado da Microsoft para executar aplicativos Android no Windows.
Agora, todos nós sabemos o que é um sistema operacional de modo duplo. O que você fará se quiser usar o sistema operacional Windows e o sistema operacional Linux, mas seu PC não for forte o suficiente para lidar com o sistemas operacionais de modo duplo? Isso significa que você precisa manter dois PCs, um com sistema operacional Windows e outro com sistema operacional Linux? Obviamente não.

A Microsoft tornou possível usar um modo de sistema operacional duplo sem realmente ter dois sistemas operacionais em seu PC. A Microsoft em parceria com a Canonical, que é a controladora do Ubuntu, anunciou que agora é possível rodar Linux no Windows usando um shell Bash, ou seja, você será capaz de executar todas as funções do Linux no Windows sem ter um sistema operacional Linux no seu PC.
E, com a atualização do Windows 10, ficou muito fácil obter um shell Bash no Windows. Agora, surge esta questão, como instalar o shell Linux Bash no Windows 10? Neste artigo, você obterá uma resposta para isso.
Conteúdo
- Como instalar o shell Linux Bash no Windows 10
- Alternativa: Instale distros Linux usando a Microsoft Store
Como instalar o shell Linux Bash no Windows 10
Para usar o shell do Linux Bash no Windows 10, primeiro de tudo, você deve instalar o Shell do Linux Bash em seu Windows 10, e antes de instalar o shell Bash, existem alguns pré-requisitos.
- Você deve estar executando a atualização de aniversário do Windows 10 em sua máquina.
- Você deve usar a versão de 64 bits do Windows 10, pois o shell do Linux Bash não funciona na versão de 32 bits.
Depois que todos os pré-requisitos forem atendidos, comece a instalar o shell do Linux Bash em seu Windows 10.
Para instalar o shell do Linux Bash no Windows 10, siga estas etapas:
1. Abra o Definições.
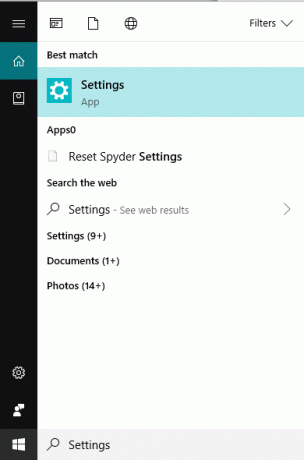
2. Clique no Atualização e segurança opção.

3. Clique no Opções de desenvolvedor no menu do painel esquerdo.
4. Nos recursos do desenvolvedor, clique no Rádio botão próximo a Modo de desenvolvedor.
Observação: Começando com a atualização de criadores de outono, você não precisa habilitar o modo de desenvolvedor. Vá direto para a etapa 9.

5. Uma caixa de diálogo de aviso aparecerá perguntando se você tem certeza de que deseja ativar o modo de desenvolvedor. Clique no sim botão.
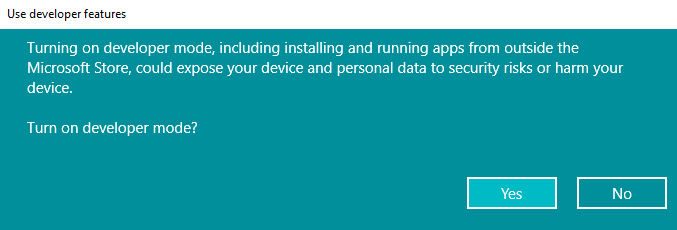
6. Vai começar a instalar o Pacote do modo de desenvolvedor.
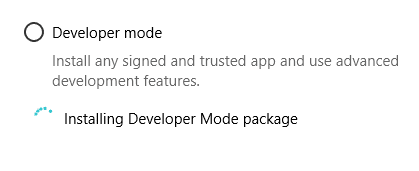
7. Após a conclusão da instalação, você receberá uma mensagem sobre a ativação do modo de desenvolvedor.
8. Reinicie o seu PC.
9. Assim que o seu PC for reiniciado, abra o Painel de controle.

10. Clique em Programas.

11. Debaixo de Programas e características, Clique em Vire o Windowsrecursos ligados ou desligados.
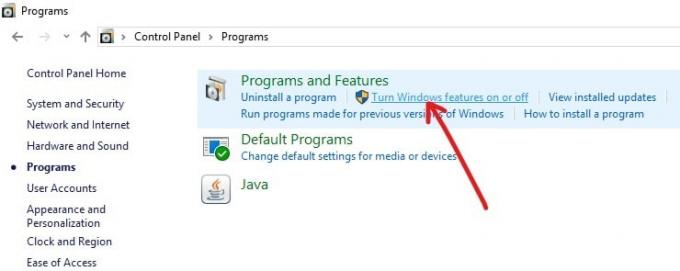
12. A caixa de diálogo abaixo aparecerá.
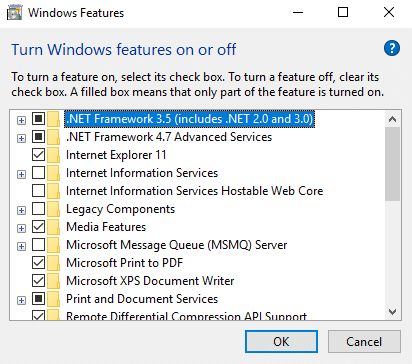
13. Marque a caixa de seleção ao lado de Subsistema Windows para Linux opção.
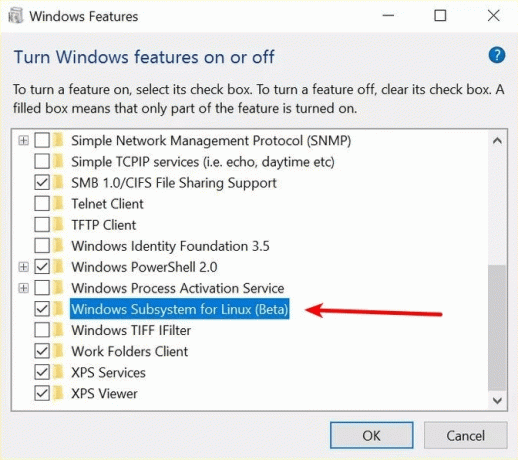
14. Clique no OK botão.
15. As alterações começarão a ser aplicadas. Assim que o pedido for concluído e os componentes instalados, você precisa reiniciar o seu PC clicando em ReiniciarAgora opção.
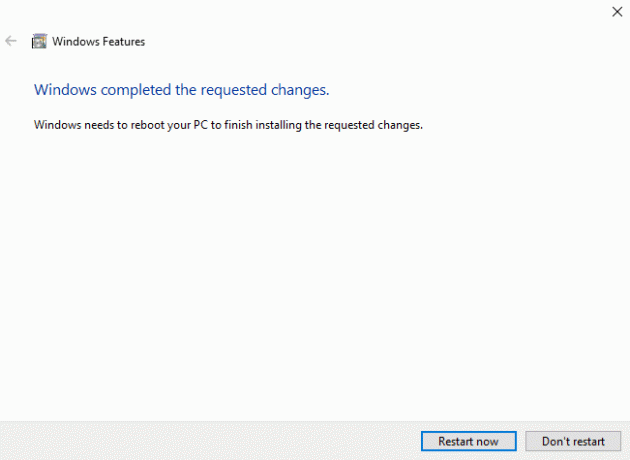
16. Assim que o sistema for reiniciado, você precisa instalar a distribuição do Ubuntu para subsistema Windows para Linux.
17. Abra o Prompt de Comando (admin), digite o seguinte comando e pressione Enter:
lxrun / installObservação: Começando com o Fall Creators Update, você não pode mais instalar ou usar o Ubuntu usando o comando “bash”.
18. Isso instalará com sucesso a distribuição do Ubuntu. Agora você só precisa configurar o nome de usuário e senha Unix (que podem ser diferentes da sua credencial de login do Windows).
19. Quando terminar, você pode usar o comando Bash no Windows abrindo o prompt de comando e usando o seguinte comando:
bashAlternativa: Instale distros Linux usando a Microsoft Store
1. Abra a Microsoft Store.
2. Agora você tem a opção de instalar a seguinte distribuição Linux:
Ubuntu.
OpenSuse Leap
Kali Linux
Debian
Alpine WSL
Suse Linux Enterprise
3. Pesquise qualquer uma das distros do Linux acima e clique no Instalar botão.
4. Neste exemplo, iremos instalar o Ubuntu. Procurar ubuntu em seguida, clique no Obtenha (ou instale) botão.
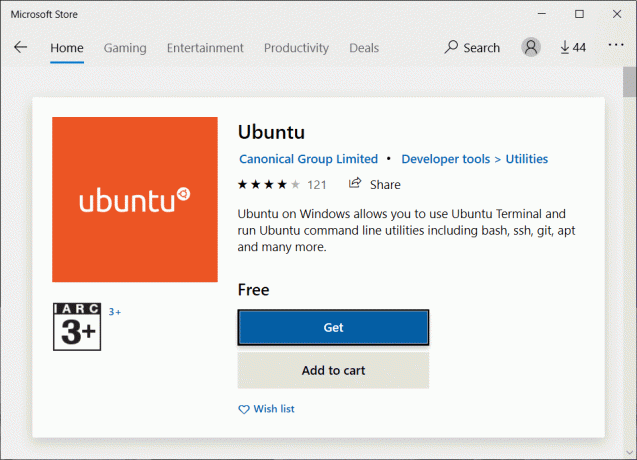
5. Assim que a instalação for concluída, clique no Lançar botão.
6. Você precisa crie um nome de usuário e senha para esta distribuição Linux (que pode ser diferente do seu nome de usuário e senha do Windows).
7. Agora crie um novo nome de usuário e senha em seguida, repita a senha e pressione novamente Digitar confirmar.
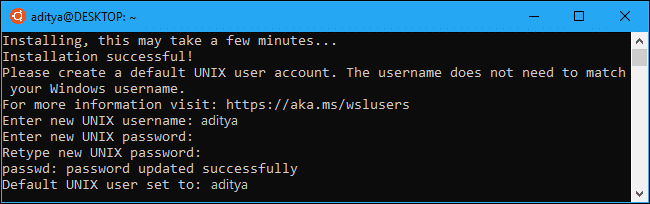
8. É isso, agora você pode usar a distro Ubuntu sempre que quiser, iniciando-a no menu Iniciar.
9. Alternativamente, você pode iniciar a distribuição Linux instalada usando o comando wsl.
Como você sabe, o shell Bash do Linux no Windows não é o shell Bash real que você encontra no Linux, portanto, o utilitário de linha de comando tem algumas limitações. Essas limitações são:
- Subsistema Windows para Linux (WSL) não foi projetado para executar os aplicativos gráficos do Linux.
- Ele só oferecerá aos desenvolvedores um recurso de linha de comando baseado em texto para executar o Bash.
- Os aplicativos Linux acessam os arquivos do sistema e tudo o que está disponível no disco rígido, portanto, você não pode iniciar ou usar os scripts nos programas do Windows.
- Ele também não oferece suporte a software de servidor de segundo plano.
- Nem todo aplicativo de linha de comando funciona.
A Microsoft está lançando esse recurso com um rótulo beta, o que significa que ainda está em andamento e nem todos os recursos pretendidos estão incluídos e, às vezes, pode não funcionar corretamente.
Recomendado:Corrigir que este site foi bloqueado pelo seu ISP no Windows 10
Mas, com os próximos tempos e atualizações, a Microsoft está encontrando maneiras de tornar o shell do Linux Bash igual ao shell do Linux Bash real, concentrando-se em suas funcionalidades básicas como o ambiente Bash para executar ferramentas como awk, sed e grep, suporte ao usuário Linux e muito mais.



