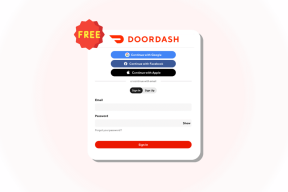Como definir o status do Microsoft Teams como sempre disponível
Miscelânea / / November 28, 2021
Todos viram um aumento nas reuniões virtuais por meio de plataformas de videoconferência durante a Covid-19. As equipes da Microsoft são um exemplo de plataforma de videoconferência que permite que escolas, universidades e até mesmo empresas conduzam aulas ou reuniões online. Nas equipes da Microsoft, há um recurso de status que permite que outros participantes da reunião saibam se você está ativo, ausente ou disponível. Por padrão, as equipes da Microsoft mudarão seu status para ausente quando o dispositivo entrar no modo de hibernação ou ocioso.
Além disso, se as equipes da Microsoft estiverem funcionando em segundo plano e você estiver usando outros programas ou aplicativos, seu status mudará automaticamente para ausente após cinco minutos. Você pode definir seu status para sempre disponível para mostrar a seus colegas ou outros participantes da reunião que você está atento e ouvindo durante a reunião. A questão é como manter o status do Microsoft Teams sempre disponível? Bem, no guia, vamos listar alguns métodos que você pode usar para definir seu status como sempre disponível.

Conteúdo
- Como definir o status do Microsoft Teams como sempre disponível
- Método 1: alterar manualmente seu status para disponível
- Método 2: usar mensagem de status
- Método 3: use software ou ferramentas de terceiros
- Método 4: usar o hack do clipe de papel
Como definir o status do Microsoft Teams como sempre disponível
Estamos listando alguns truques e hacks que você pode usar para manter seu status nas equipes da Microsoft sempre disponíveis ou verdes:
Método 1: alterar manualmente seu status para disponível
A primeira coisa que você precisa verificar é se definiu corretamente seu status nas equipes ou não. Existem seis predefinições de status que você pode escolher para definir seu status. Essas predefinições de status são as seguintes:
- Disponível
- Ocupado
- Não perturbe
- Volto logo
- Parecem longe
- Aparecer offline
Você deve certificar-se de definir seu status como disponível. Aqui está como manter o status do Microsoft Teams disponível.
1. Abre o teu Aplicativo Microsoft Teams ou use a versão da web. No nosso caso, usaremos a versão web.
2. Logar em sua conta inserindo seu usuário e senha.
3. Clique no seu Ícone de perfil.

4. Finalmente, clique no seu status atual abaixo do seu nome e escolha disponível na lista.

Método 2: usar mensagem de status
Uma maneira fácil de fazer com que os outros participantes saibam que você está disponível é configurando uma mensagem de status como disponível ou entre em contato comigo, estou disponível. No entanto, esta é apenas uma solução alternativa que você pode usar, pois realmente não manterá o status da equipe da Microsoft verde quando o seu PC ou dispositivo entrar no modo inativo ou hibernação.
1. Abra o Aplicativo Microsoft Teams ou use o versão web. No nosso caso, estamos usando a versão web.
2. Faça login em suas equipes conta usando seu nome de usuário e senha.
3. Agora, clique no seu Ícone de perfil no canto superior direito da tela.
4. Clique em ‘Definir mensagem de status’.

5. Agora, digite seu status na caixa de mensagem e marque a caixa de seleção ao lado de mostrar quando as pessoas me enviam mensagens para mostrar sua mensagem de status às pessoas que estão enviando mensagens para você nas equipes.
6. Finalmente, clique em Feito para salvar as alterações.

Leia também:Habilite ou desabilite a barra de status no File Explorer do Windows 10
Método 3: use software ou ferramentas de terceiros
Já que as equipes da Microsoft mudam seu status para ausente quando o PC entra no modo de hibernação ou quando você está usando a plataforma em segundo plano. Nessa situação, você pode usar software e ferramentas de terceiros que mantêm o cursor se movendo na tela para evitar que o PC entre no modo de hibernação. Portanto, para consertar o problema "As equipes da Microsoft continuam dizendo que estou fora, mas não estou", estamos listando as ferramentas de terceiros que você pode usar para manter seu status como sempre disponível.
a) Mouse jiggler
Mouse jiggler é um ótimo software que você pode usar para evitar que seu PC ou laptop entre no modo de espera ou ocioso. Mouse jiggler finge que o cursor balança na tela do Windows e evita que o PC fique inativo. Quando você usa o Mouse jiggler, as equipes da Microsoft presumem que você ainda está no computador e que seu status permanecerá disponível. Siga estas etapas se você não sabe como fazer com que as equipes da Microsoft permaneçam verdes usando a ferramenta mouse jiggler.
- O primeiro passo é fazer o download mouse jiggler em seu sistema.
- Instale o software e execute-o.
- Finalmente, clique em habilitar jiggle para começar a usar a ferramenta.
É isso; você pode ir embora sem se preocupar em mudar seu status nas equipes da Microsoft.
b) Mover o mouse
Outra opção alternativa que você pode usar é o Aplicativo Mover Mouse, que está disponível na loja da web do Windows. É outro aplicativo simulador de mouse que impede o seu PC de entrar no modo de hibernação ou ocioso. Então, se você está se perguntando como manter o status das equipes da Microsoft ativo, então você pode usar o aplicativo de movimento do mouse. As equipes da Microsoft pensarão que você está usando seu PC, mas isso não mudará seu status de disponível para ausente.

Leia também:Corrigir microfone do Microsoft Teams que não funciona no Windows 10
Método 4: usar o hack do clipe de papel
Se você não quiser usar nenhum aplicativo ou software de terceiros, pode usar facilmente o hack do clipe de papel. Pode parecer bobo, mas vale a pena tentar esse hack. Veja como fazer com que as equipes da Microsoft permaneçam verdes:
- Pegue um clipe de papel e insira-o com cuidado ao lado da tecla shift no teclado.
- Ao inserir o clipe de papel, a tecla Shift permanecerá pressionadae evitará que as equipes da Microsoft presumam que você está ausente.
As equipes da Microsoft presumirão que você está usando o teclado e, portanto, não alterarão seu status de verde para amarelo.
Perguntas frequentes (FAQs)
T1. Como faço para impedir que o Microsoft Teams mude automaticamente meu status?
Para impedir que as equipes da Microsoft alterem automaticamente seu status, você deve garantir que seu PC permaneça ativo e não entre no modo de hibernação. Quando o seu PC entra no modo de hibernação ou ocioso, as equipes da Microsoft presumem que você não está mais usando a plataforma e seu status muda para ausente.
2º trimestre. Como faço para impedir que as equipes da Microsoft se exibam?
Para impedir que as equipes da Microsoft se exibam, você deve manter seu PC ativo e evitar que entre no modo de espera. Você pode usar software de terceiros, como mouse jiggler ou aplicativo de mouse, que move virtualmente o cursor na tela do PC. As equipes da Microsoft registram o movimento do cursor e presumem que você está ativo. Dessa forma, seu status permanece disponível.
3º trimestre. Como defino o status da equipe da Microsoft para sempre disponível?
Primeiro, você deve garantir que definiu manualmente seu status como disponível. Vá para o seu navegador da web e navegue até as equipes da Microsoft. Faça login em sua conta e clique no ícone do seu perfil. Clique no seu status atual abaixo do seu nome e escolha disponível na lista disponível. Para mostrar-se como sempre disponível, você pode usar o hack do clipe de papel ou pode usar as ferramentas e aplicativos de terceiros que listamos neste guia.
4º trimestre. Como as equipes da Microsoft determinam a disponibilidade?
Para os status 'disponível' e 'ausente', a Microsoft registra sua disponibilidade no aplicativo. Se o seu PC ou dispositivo entrar no modo de hibernação ou ocioso, as equipes da Microsoft alterarão automaticamente seu status de disponível para ausente. Além disso, se você usar o aplicativo em segundo plano, seu status também será alterado para ausente. Da mesma forma, se você estiver em uma reunião, as equipes da Microsoft mudarão seu status para "em uma chamada".
Recomendado:
- O que é o modo Microsoft Teams Together?
- O que o símbolo de cadeado significa nas histórias do Snapchat?
- O que acontece quando você desativa temporariamente o Instagram?
- Como adicionar números de página ao Google Docs
Esperamos que este guia tenha sido útil e que você tenha conseguido definir o status do Microsoft Teams como sempre disponível. Se você ainda tiver alguma dúvida sobre este artigo, sinta-se à vontade para perguntar na seção de comentários.