Corrigir ícones do sistema que não aparecem na barra de tarefas do Windows 10
Miscelânea / / November 28, 2021
Corrija os ícones do sistema que não aparecem na barra de tarefas do Windows 10: Ao iniciar seu PC com Windows 10/8/7, você notará que um ou mais ícones do sistema, como ícone de rede, ícone de volume, ícone de energia, etc., estão faltando na barra de tarefas do Windows 10. Se você está enfrentando esse problema, não se preocupe, pois hoje veremos como corrigi-lo. O problema é que você não conseguirá acessar rapidamente as configurações de som, conectar-se facilmente ao WiFi porque o ícone de Volume, Energia, Rede, etc. está faltando no Windows.
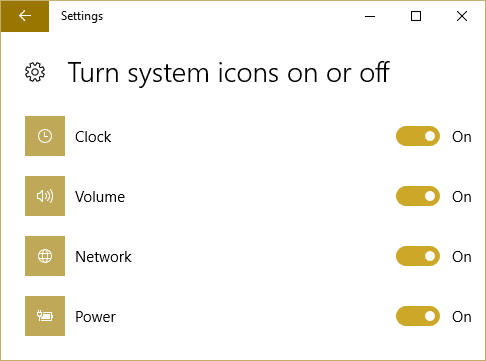
Este problema é causado por causa da configuração incorreta do registro, arquivo de sistema corrompido, vírus ou problema de malware etc. A causa é diferente para usuários diferentes porque não há 2 PCs com o mesmo tipo de configuração e ambiente. Portanto, sem perder tempo, vamos ver Como consertar ícones do sistema que não aparecem na barra de tarefas do Windows 10 com a ajuda do guia de solução de problemas listado abaixo.
Conteúdo
- Corrigir ícones do sistema que não aparecem na barra de tarefas do Windows 10
- Método 1: habilitar ícones do sistema nas configurações
- Método 2: excluir as chaves de registro IconStreams e PastIconStream
- Método 3: Execute CCleaner
- Método 4: execute a restauração do sistema
- Método 5: instalar o pacote de ícones
Corrigir ícones do sistema que não aparecem na barra de tarefas do Windows 10
Observação: Tenha certeza de criar um ponto de restauração apenas no caso de algo dar errado.
Método 1: habilitar ícones do sistema nas configurações
1. Pressione a tecla Windows + I para abrir Definições e então clique em Personalização.

2. No menu do lado esquerdo, selecione Barra de tarefas.
3. Agora clique Selecione quais ícones aparecem na barra de tarefas.

4. Certifique-se de que Volume ou potência ou o escondido ícones do sistema estão LIGADOS. Caso contrário, clique no botão de alternância para ativá-los.

5. Agora, volte para a configuração da barra de tarefas e, desta vez, clique Ative ou desative os ícones do sistema.

6. Mais uma vez, encontre os ícones para Energia ou Volume e certifique-se de que ambos estejam ativados. Caso contrário, clique no botão de alternância próximo a eles para ativá-los.
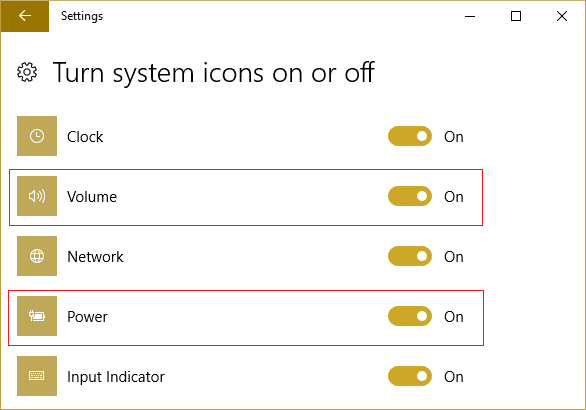
7. Saia das configurações da barra de tarefas e reinicie o PC.
Se Ativar ou desativar os ícones do sistema está esmaecido em seguida, siga o próximo método para corrigir o problema.
Método 2: excluir as chaves de registro IconStreams e PastIconStream
1. Pressione a tecla Windows + R e digite “regedit”(Sem aspas) e pressione Enter para abrir o Editor do Registro.

2. Navegue até a seguinte chave de registro:
HKEY_CURRENT_USER \ SOFTWARE \ Classes \ Local Settings \ Software \ Microsoft \ Windows \ CurrentVersion \ TrayNotify
3.Selecione TrayNotify em seguida, no painel direito da janela, exclua as seguintes chaves de registro:
IconStreams
PastIconsStream

4. Clique com o botão direito em ambos e selecione Excluir.
5. Se solicitado confirmação selecione Sim.

6. Feche o Editor do Registro e pressione Ctrl + Shift + Esc chaves juntas para lançar o Gerenciador de tarefas.

7. Encontrar explorer.exe na lista, clique com o botão direito sobre ela e selecione Finalizar tarefa.

8. Agora, isso fechará o Explorer e, para executá-lo novamente, clique em Arquivo> Executar nova tarefa.

9. Tipo explorer.exe e clique em OK para reiniciar o Explorer.

10. Saia do Gerenciador de Tarefas e você deverá ver novamente os ícones do sistema ausentes em seus respectivos lugares.
Veja se você é capaz de Corrigir ícones do sistema que não aparecem na barra de tarefas do Windows 10, se não, continue com o próximo método.
Método 3: Execute CCleaner
1. Baixe e instale CCleaner & Malwarebytes.
2.Execute o Malwarebytes e deixe-o verificar o seu sistema em busca de arquivos prejudiciais.
3.Se o malware for encontrado, ele os removerá automaticamente.
4. Agora corra CCleaner e na seção “Limpador”, na guia Windows, sugerimos verificar as seguintes seleções a serem limpas:

5. Depois de certificar-se de que os pontos adequados foram verificados, basta clicar Execute o Cleaner, e deixe o CCleaner seguir seu curso.
6. Para limpar ainda mais o sistema, selecione a guia Registro e certifique-se de que os itens a seguir estejam marcados:

7.Selecione Scan for Issue e permita que o CCleaner faça a varredura e clique em Corrigir problemas selecionados.
8. Quando o CCleaner pergunta “Você quer fazer backup das alterações no registro?”Selecione Sim.
9.Uma vez que o backup for concluído, selecione Corrigir todos os problemas selecionados.
10.Reinicie seu PC para salvar as alterações.
Método 4: execute a restauração do sistema
A Restauração do sistema sempre funciona para resolver o erro, portanto Restauração do sistema pode definitivamente ajudá-lo a corrigir esse erro. Então, sem perder tempo Executar a restauração do sistema em ordem de Corrigir ícones do sistema que não aparecem na barra de tarefas do Windows 10.

Método 5: instalar o pacote de ícones
1. Tipo de pesquisa dentro do Windows PowerShell, clique com o botão direito e selecione Executar como administrador.

2.Agora, quando o PowerShell abrir, digite o seguinte comando:
Get-AppXPackage -AllUsers | Foreach {Add-AppxPackage -DisableDevelopmentMode -Register "$ ($ _. InstallLocation) \ AppXManifest.xml"}

3.Aguarde a conclusão do processo, pois isso leva algum tempo.
4.Reinicie seu PC quando terminar.
Recomendado:
- Corrigir o HP Touchpad que não funciona no Windows 10
- O Windows parou este dispositivo porque ele relatou problemas (Código 43)
- Baixe oficial do Windows 10 ISO sem ferramenta de criação de mídia
- Ethernet não funciona no Windows 10 [RESOLVIDO]
É isso que você conseguiu Corrigir ícones do sistema que não aparecem na barra de tarefas do Windows 10 mas se você ainda tiver alguma dúvida sobre este tutorial, sinta-se à vontade para perguntar na seção de comentários.



