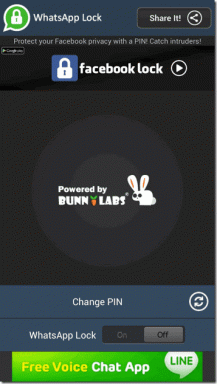Como obter o prompt de comando no menu de contexto no Windows 10 Creators Update
Miscelânea / / February 14, 2022
Desde o lançamento do Atualização do Windows 10 Creators, vimos um muitos novos recursos Como Bloqueio dinâmico, Assistência Rápida, Novo Windows Defender, etc. Mas junto com os novos recursos brilhantes, infelizmente, alguns recursos antigos e úteis desapareceram.
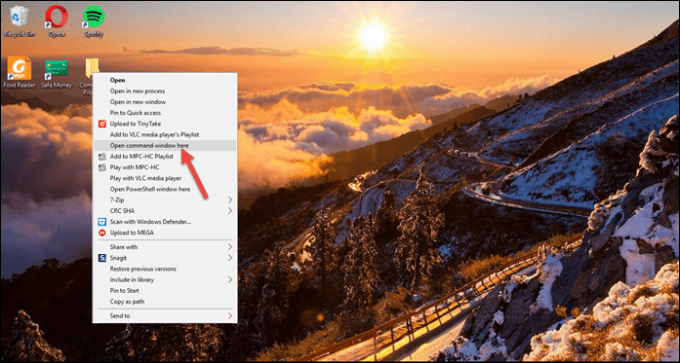
A característica ausente mais notável é a Prompt de comando opção no menu de contexto, bem como no menu de energia e desde então foi substituído pelo PowerShell. Mas então, não é tão fácil largar um velho hábito, correto?
Portanto, neste post de hoje, exploraremos as opções de como obter o prompt de comando no menu de contexto no Windows 10 Creators Update.
Veja também: Como obter notificações do Android no Windows 10 PCEste método envolve a modificação dos arquivos do Registro do Windows. Como você já deve saber, o Registro do Windows contém todas as configurações e configurações usadas pelo Windows.
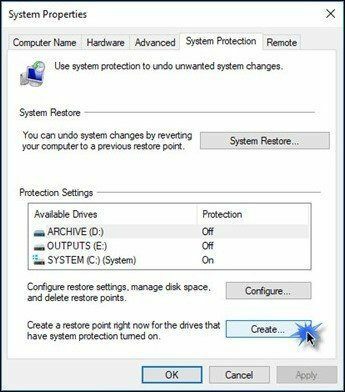
#1. Adicionar usuário
Antes de fazer qualquer alteração nos arquivos e nomes do Registro, o usuário deve ter controle total. O processo leva apenas um minuto e é fácil de configurar. Abra o Registro digitando Regedit no menu Iniciar e vá para o local abaixo
HKEY_CLASSES_ROOT\Directory\shell\cmd
O caminho acima levará a uma estrutura de árvore no Editor do Registro. Clique com o botão direito do mouse em cmd no painel esquerdo e selecione Permissões. Clique no botão Avançado na janela Permissões, que abrirá o Configurações de segurança avançadas para cmd.

Uma vez dentro, clique em Mudar no canto superior direito. Esta janela permite que você adicionar usuários para dar as permissões necessárias.
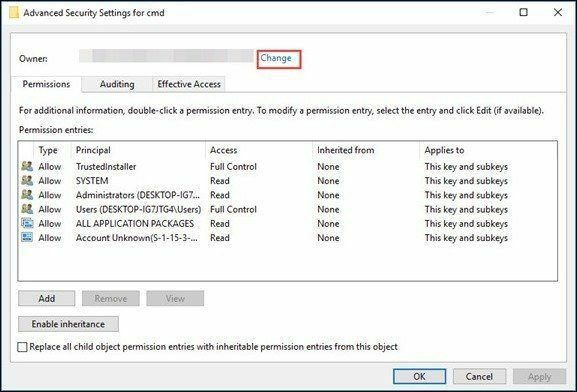
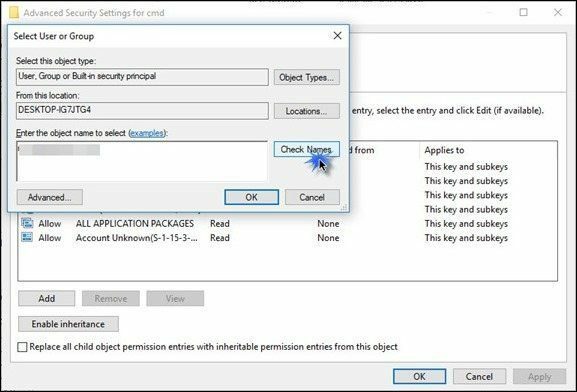
Insira o nome do usuário local ou o conta Microsoft usado para fazer login no computador e clique em Verificar nomes para verificação. Quando a verificação estiver concluída, clique em OK para voltar à janela de permissão principal. Até agora, o novo usuário estará refletindo aqui.
Descobrir como desativar as atualizações automáticas do Windows 10#2. Editar permissões
Uma vez que o usuário foi adicionado, agora é a hora de dar a ele o Controlo total. Clique no novo nome de usuário e clique em Editar. No Entrada de permissão janela, marque a caixa de seleção para Controlo total e clique em OK.
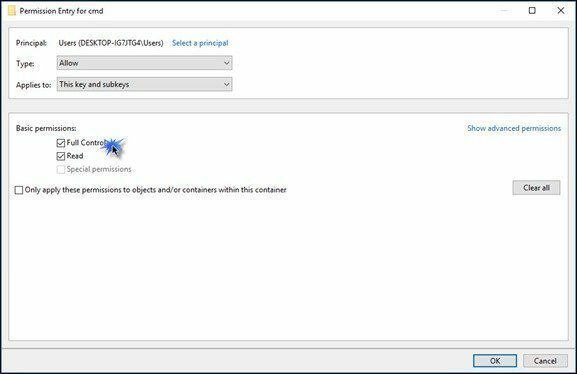
É isso. Todas as permissões foram definidas e agora é a hora de alterar o nome do arquivo.
#3. Renomear arquivo
Depois de obter o controle total do CMD, você está pronto para fazer a mudança. Comece renomeando o HideBasedOnVelocityId nome do arquivo para _HideBasedOnVelocityId. O sublinhado no nome cancelará o registro do valor do Prompt de Comando no Registro, fazendo com que ele apareça novamente no Menu de Contexto.
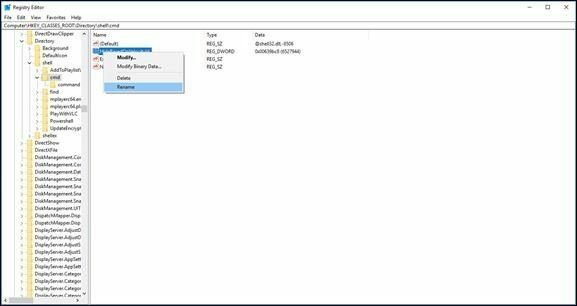
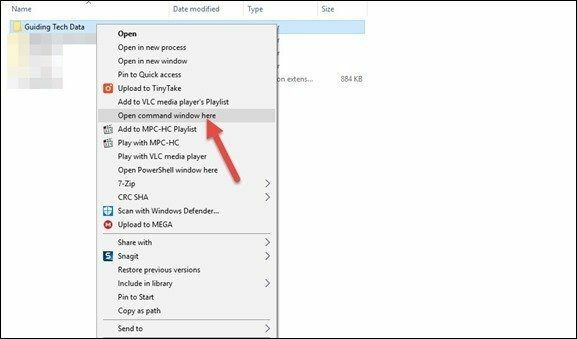
A mudança é imediata e você poderá ver o “Abra a janela de comando aqui” imediatamente quando você clica com o botão direito do mouse em uma pasta. Ta-Da!
Bônus: Recupere o prompt de comando no menu Power
Acima, a opção de Prompt de Comando foi removida não apenas do Menu de Contexto, mas também do Menu de energia do Windows 10 Atualização dos criadores. No entanto, recuperá-lo é tão fácil quanto torta. Tudo o que você precisa fazer é fazer as seguintes alterações em Configurações.

Dirija-se ao Personalização nas configurações, clique no botão Barra de tarefas configurações e você verá uma opção de alternância para “Substituir Prompt de Comando pelo Windows PowerShell…”. Esta opção está ativada por padrão e você precisará desativá-la. Simples.
Uma vez feito, você notará que o bom e velho Prompt de Comando está de volta no Power Menu do Windows 10 Creators Update.
Pensamento de despedida
O melhor desse método é que ele pode ser restaurado apenas removendo o sublinhado do valor do Registro.
Então, foi assim que você pode trazer de volta o Prompt de Comando para o Menu de Contexto do Windows 10 Creators Update. Já que estamos falando do Registro do Windows, você já deu uma olhada no nosso post sobre o 5 hacks valiosos do Registro para tornar o Windows 10 mais legal?
Última atualização em 02 de fevereiro de 2022
O artigo acima pode conter links de afiliados que ajudam a dar suporte ao Guiding Tech. No entanto, isso não afeta nossa integridade editorial. O conteúdo permanece imparcial e autêntico.

Escrito por
Namrata adora escrever sobre produtos e gadgets. Ela trabalha para a Guiding Tech desde 2017 e tem cerca de três anos de experiência escrevendo recursos, instruções, guias de compra e explicadores. Anteriormente, ela trabalhou como analista de TI na TCS, mas encontrou seu chamado em outro lugar.