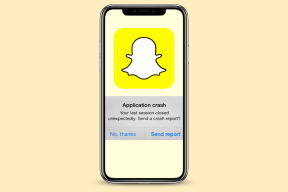Como criar uma imagem de recuperação personalizada do Windows 8.1
Miscelânea / / February 14, 2022
Windows 8 Atualize seu PC recurso é muito útil em momentos em que o Windows não está funcionando corretamente ou não inicializa. Mas também pode ser uma dor de cabeça, pois o usuário precisa instalar todos os seus programas novamente. Hoje veremos como fazer uma imagem de recuperação personalizada da sua instalação do Windows, que inclui todos os seus programas instalados, bem como os aplicativos Metro.

Dica legal: Normalmente, em PCs com Windows pré-instalado, já existe uma imagem de recuperação e você também pode criar sua própria imagem de recuperação usando o recitando comando no cmd.
Mas nem todos se sentem confortáveis em usar a linha de comando, então existe um aplicativo para isso! É chamado RecImgManager, fornece uma boa GUI e torna o processo intuitivo e simples.
Siga este processo passo a passo para criar sua própria imagem de recuperação personalizada.
Passo 1:Baixe o RecImgManager aqui. Após a instalação, abra-o e você verá a seguinte tela. Antes de continuar, verifique se você instalou/desinstalou os aplicativos necessários que deseja/não deseja na imagem de recuperação. Além disso, se você estiver tendo alguns problemas fatais com sua instalação atual do Windows, é melhor fazer uma instalação limpa. Após finalizar, clique no botão
Cópia de segurança botão.
Passo 2: Agora selecione o local onde deseja salvar sua imagem de recuperação. Certifique-se de que a unidade na qual você está salvando tenha espaço suficiente. Como regra geral, a unidade deve ter pelo menos 15 GB de espaço livre para armazenar pelo menos uma imagem de recuperação.
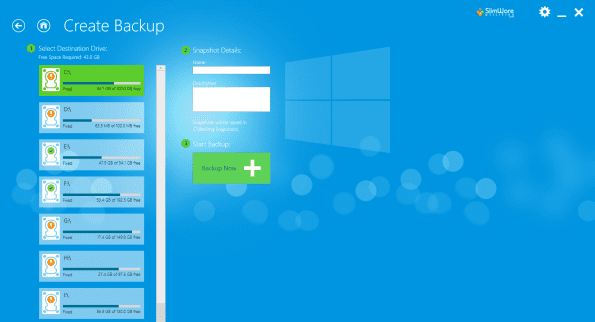
Você pode criar quantas imagens quiser. Aqui, nomear a imagem pode ser útil se você deseja criar mais de uma imagem ou para diferenciá-la de outras imagens já presentes em seu PC. Depois de selecionar o local e dar um nome à imagem de recuperação, pressione Fazer backup agora.
Etapa 3: Ele iniciará o processo e, dependendo do número de programas instalados, poderá levar algum tempo para terminar.
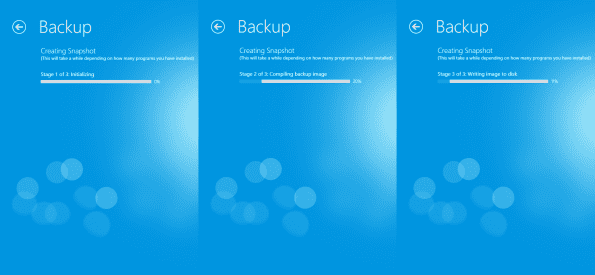
Passo 4: Depois que terminar, ele mostrará uma caixa de diálogo solicitando que você feche o aplicativo ou continue. Bater Fechar. Para verificar se a imagem foi criada, abra o programa novamente e selecione Restaurar. Você deve ver a imagem listada na tela a seguir. Se você receber algum erro ou não vir a imagem criada, tente executar as etapas acima novamente.

A atualização do PC também pode ser feita usando RecImgManager. Após abri-lo, selecione Restaurar na primeira tela e mostrará as imagens de recuperação disponíveis no seu PC. Escolha o que você fez para iniciar o processo de restauração.
Conclusão
Então é assim que você cria uma imagem de recuperação personalizada do Windows. Você deve armazená-lo em uma unidade separada também, dessa forma, se o seu falhas no disco rígido principal você ainda pode atualizar seu PC.
Última atualização em 02 de fevereiro de 2022
O artigo acima pode conter links de afiliados que ajudam a dar suporte ao Guiding Tech. No entanto, isso não afeta nossa integridade editorial. O conteúdo permanece imparcial e autêntico.