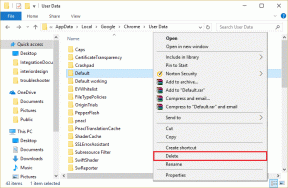Como desinstalar aplicativos de sistema modernos no Windows 10
Miscelânea / / February 14, 2022
Após a crescente demanda de Android e iOS em tablets, a Microsoft introduziu o Windows 8 como uma combinação de sistemas operacionais de desktop, laptop e tablet. Com o Windows 10, a Microsoft aprendeu que a maioria dos usuários não se sente à vontade para compartilhar a experiência de desktop/tablet e lançou muitas opções de personalização.
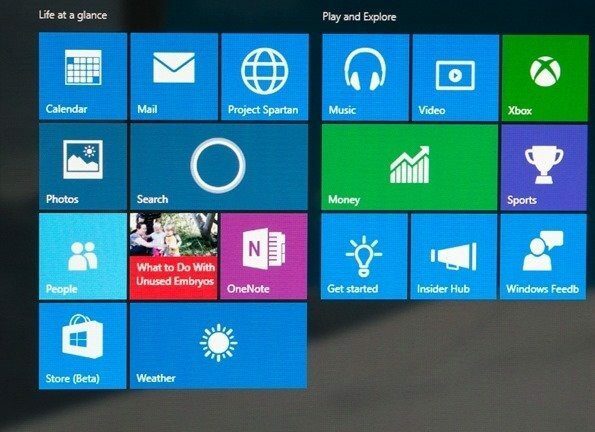
No entanto, ainda não havia como um usuário de PC desinstalar os aplicativos modernos que vêm pré-instalados com o Windows, mesmo quando ele não tem intenção de usar nenhum deles. Por exemplo, para mim, aplicativos como Correspondência e Finança não têm nenhum significado. Não há opção para desinstalar esses aplicativos diretamente, mas ainda assim, a Microsoft forneceu uma maneira de removê-los do sistema usando o menu do PowerShell.
Então, vamos dar uma olhada em como podemos remover os aplicativos de sistema modernos do Windows 10.
Desinstalar aplicativos de sistema modernos no Windows 10
Passo 1: Abra o Menu Iniciar do Windows 10 e procure o Windows PowerShell. Clique com o botão direito do mouse no ícone e selecione a opção Executar como administrador.
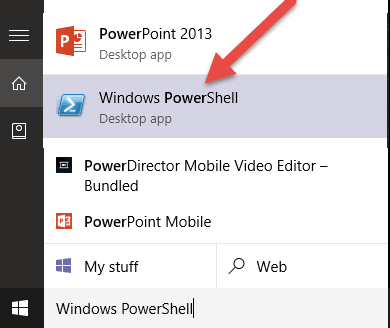
Passo 2: Quando o PowerShell abrir, digite o comando [Ambiente]::NomeUsuário e pressione enter. Isso lhe dará o nome de usuário do computador que será necessário mais tarde no decorrer do artigo. Se você estiver usando uma conta online da Microsoft, seu nome de usuário não será seu endereço de e-mail. Portanto, esta é a melhor maneira de encontrá-lo.
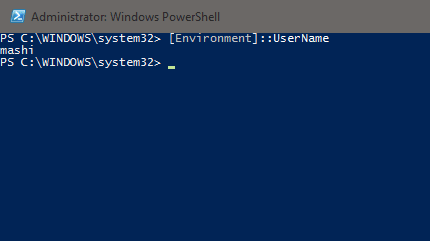
Etapa 3: Depois de ter o nome de usuário, execute o comando Get-AppxPackage -Usuário nome do usuário. Isso exibirá uma longa lista de todos os aplicativos instalados para o usuário atual. Juntamente com o nome do aplicativo, você também obterá o editor, o nome do pacote, a versão e algumas informações úteis sobre cada um dos aplicativos instalados em seu computador. Por exemplo, no meu caso, o comando deve ser Get-AppxPackage -User mashi
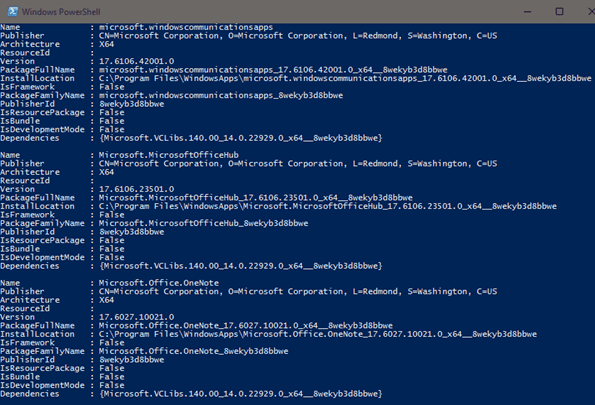
Passo 4: Agora procure o aplicativo que você deseja remover. Depois de encontrar o aplicativo, anote o nome do pacote mencionado como PackageFullName no PowerShell. Realce o nome e use a opção de clique com o botão direito na barra de título para copiar o nome.

Etapa 5: Por fim, para remover o pacote, digite o comando Remove-AppxPackage PackageFullName e aperte enter. Se o comando estiver correto, você verá uma barra de desinstalação e uma confirmação de remoção do pacote em pouco tempo.

Se você vir alguma mensagem de erro vermelha, verifique um dos seguintes.
- O PowerShell deve ser executado no modo administrativo. Use a opção correta no menu do botão direito ao iniciá-lo.
- Você deve usar Nomecompleto do pacote e não Nome ao desinstalar o pacote.
- Certifique-se de digitar o nome corretamente. Copiar o nome do pacote seria a melhor ideia.
Canto do Windows 10: Veja como você pode começar com o Windows 10 e aprenda sobre isso novo navegador de borda também, enquanto você está nisso.
Conclusão
Então foi assim que você pode remover aplicativos principais (sistema) do Windows 10. Deve-se ter muito cuidado ao remover aplicativos usando o PowerShell. Você obterá uma lista de aplicativos como Cortana, Edge e .Net Framework, mas eu recomendo não desinstalá-los. Aplicativos como Mail e Games podem ser desinstalados sem problemas se você não tiver a intenção de usá-los.
Última atualização em 02 de fevereiro de 2022
O artigo acima pode conter links de afiliados que ajudam a dar suporte ao Guiding Tech. No entanto, isso não afeta nossa integridade editorial. O conteúdo permanece imparcial e autêntico.