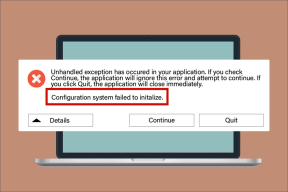Como fixar o Steam, Origin Games no menu Iniciar do Windows 10
Miscelânea / / February 14, 2022
O Windows 10 tinha muitas novidades para os jogadores, sendo a principal o suporte para DirectX 12. Da minha parte, descobri que também era muito melhor otimizado para jogos (pelo menos para os jogos que joguei). Meu BF3 estava rodando sem problemas a mais de 90 fps em 4 GB de RAM, enquanto no Windows 8.1 ele travava a 25-50 fps no mesmo. Também tem o redesenhado Menu Iniciar. Mas esses blocos para Windows Store e Notícias e Esportes pareciam feios para mim e quase nunca foram usados.
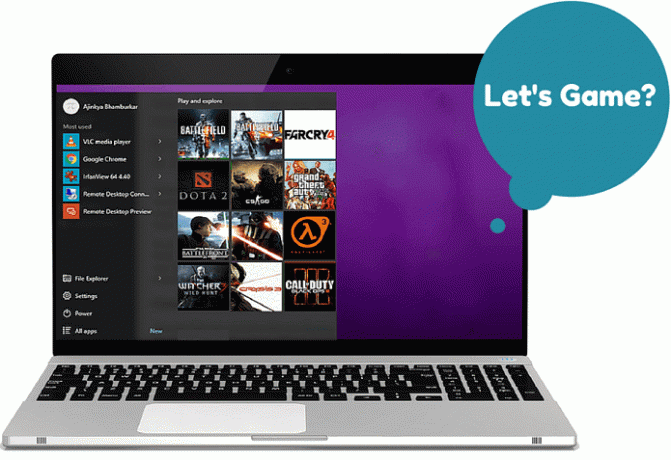
Para torná-los úteis e não feios, mostramos como faça seus próprios azulejos personalizados usando o TileCreator para Windows 10 e OblyTile para Windows 8.1. Tirando uma página disso, eu me perguntei se os jogos podem ser lado a lado dessa maneira. Leitores curiosos podem apontar que clicar com o botão direito do mouse em um ícone de jogo e selecionar Fixar para iniciar vai fazer o trabalho, mas parece horrível. Basta experimentá-lo e você vai concordar comigo.
Existe uma maneira melhor de fazer isso e veremos como.
Crie blocos personalizados com o Win10Tile
Este pequeno aplicativo bacana, criado pelo usuário do XDA Flinston_Ger simplifica o processo de criação de blocos personalizados para o menu Iniciar. Você não precisa mexer em dois aplicativos diferentes para que os blocos funcionem. Sua única desvantagem é que requer a versão mais recente do Windows 10, que é a atualização 1511, build 10586, lançada em novembro de 2015. Para verificar se você tem, pressione Tecla Windows + R > digite vencedor no Corre caixa de diálogo > verifique se o número da compilação é 10586.
Se você não tiver a versão mais recente, terá que se ater ao método antigo de fazer telhas personalizadas.
Passo 1: Baixe o Win10Tile de aqui. Após o download, copie todo o conteúdo do arquivo zip baixado em uma pasta e salve essa pasta em um local adequado.
Passo 2: Abra o aplicativo clicando duas vezes em MyTile.exe. Ele listará todos os atalhos encontrados nos seguintes locais:
C:\ProgramData\Microsoft\Windows\Menu Iniciar\Programas
C:\Users\USERNAME>\AppData\Roaming\Microsoft\Windows\Start Menu\Programs
Isso também significa que ele listará apenas os programas instalados em C: dirigir. Para superar essa limitação vá até a pasta onde o jogo ou programa está instalado, clique com o botão direito do mouse no arquivo .exe > Criar atalho. Copie este atalho recém-criado e cole-o em qualquer um dos locais acima.
Etapa 3: Reinicie o aplicativo e seu atalho aparecerá na lista. Selecione-o e selecione uma imagem de sua preferência. Para encontrar imagens de jogos que você pode usar nas peças, você pode encontrá-las aqui ou aqui. Ou pesquise no Google e um editor de imagens simples são seus amigos. A resolução das imagens não importa, mas lembre-se de que elas precisam ser quadradas para ficarem boas.
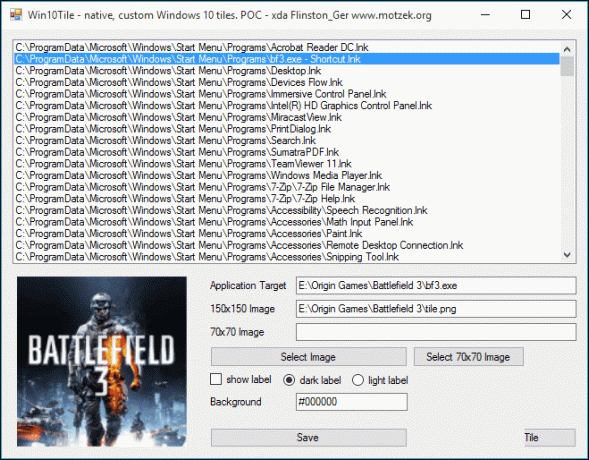
Outras opções são mostrar um rótulo escuro ou claro e definir a cor de fundo dos blocos. O aplicativo usa códigos de cores HTML e aqui está uma
site legal
que converte cores em códigos HTML.
Dica legal: Embora você não possa criar um bloco personalizado que seja LargoFixar jogos diferentes e muito mais
Antigamente, você iniciava jogos na área de trabalho ou no menu Iniciar. Mas as empresas começaram a mexer com isso introduzindo lançadores. Teria sido bom se todos eles usassem o agora superior motor a vapor mas também não é assim. Então, agora temos Origin e Uplay junto com o Steam.
SteamTile para jogos Steam
Se você acabou de fixar um jogo do Steam usando o método acima, ele iniciará o Steam em vez do jogo. O SteamTile o ignora e inicia o jogo diretamente. Além disso, você não precisa criar um bloco no Win10Tile. O SteamTile também faz isso.
Passo 1: Instale o SteamTile de aqui.
Passo 2: O SteamTiles obtém as informações sobre seus jogos Steam na sua página de perfil, então primeiro você precisará fazer alterações em sua conta Steam.

Faça login na sua conta e acesse Editar Perfil > Meu perfil, defina seu URL personalizado.
Em seguida, você precisará tornar seu perfil Steam público acessando Editar Perfil > Minhas configurações de privacidade.
Etapa 3: Abra o SteamTiles e insira o URL personalizado que você definiu na etapa anterior. Todos os jogos da sua biblioteca Steam serão carregados. Para fixar um jogo específico, passe o mouse sobre ele.

A parte ampliada indica o que aparecerá no bloco do menu Iniciar. Clique para finalizar.
Fica complicado para a origem
Para o Steam, o SteamTiles cuidou de todo o trabalho duro, mas para o Origin, precisaremos realizar mais algumas etapas. No entanto, se você não se importa em passar pelo cliente Origin, não é necessária mais configuração, basta seguir as etapas para Win10Tile, caso contrário, siga os métodos abaixo.
Resultado para ignorar a origem
Resultado é um aplicativo que ignora a Origem emulando o processo de login e iniciando o jogo. Poucas semanas atrás, funcionou para todos os jogos, mas uma atualização recente do Battlelog o quebrou para jogos de battlelog (BF3, BF4, MOHW e BFH). Então, vamos ver como configurar o Outcome para o resto dos jogos.
Observação:Passo 1: Baixe o resultado de aqui e instalá-lo.
Passo 2: Inicie o Outcome e ele solicitará suas credenciais do Origin, clique no botão Lembre de minhas credenciais caixa de seleção para que você não precise digitá-los toda vez que iniciar o aplicativo.
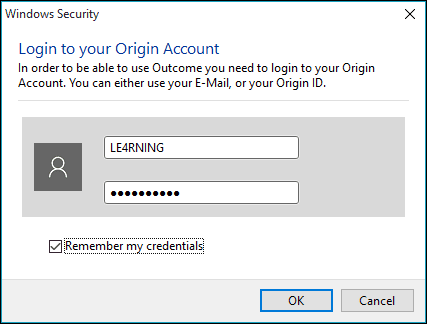
Etapa 3: Ele irá notificá-lo assim que fizer login com sucesso e corrigir alguns arquivos e notificá-lo novamente quando estiver finalmente pronto.
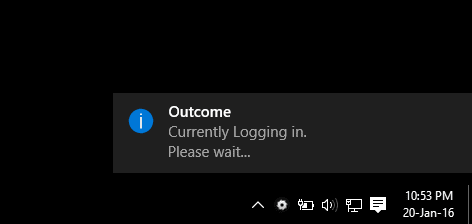
Passo 4: Inicie qualquer jogo do Origin e ele funcionará sem o Origin. Se isso não acontecer, tente refazer o patch dos arquivos clicando com o botão direito do mouse no ícone Resultado na barra de tarefas > Re-patch de arquivos.
Battlelogium para jogos de Battlelog
Os jogos do Battlelog não podem iniciar diretamente tantas das partes principais do jogo, como o navegador do servidor, a página de estatísticas do jogo, etc. fazem parte do Battlelog. Quando você lança um Jogo Battlelog ele abre uma janela do navegador, e quando você entra em um servidor ou joga single player, ele inicia o Origin e os jogos começam. Vamos automatizar parte disso usando o Battlelogium, um aplicativo que inicia o Battlelog e o Origin em uma janela independente, separada do navegador.
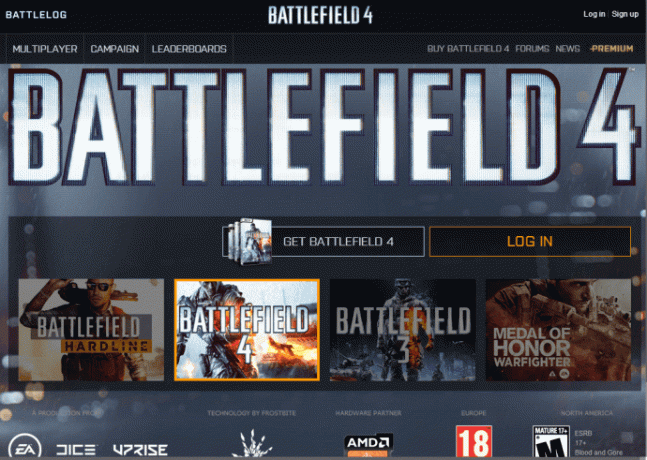
Não há necessidade de configuração, basta baixá-lo de aqui e iniciá-lo. Você terá a mesma tela de registro de batalha do navegador. Além disso, também apoia Sobreposição de vapor e streaming em casa para jogos BF3 e BF4.
Uplay ainda é uma dor no você sabe o quê!
Eu não estou fazendo um discurso pessoal contra a Uplay, aqui estão dois exemplos (1,2) de quanto os jogadores não gostam. É um sentimento compartilhado. Não só o Uplay não se comporta bem, como também trava ou congela o sistema. Além disso, ele se impõe aos jogadores que compraram um título da Ubisoft no Steam. Como você deve ter adivinhado acima, você pode colocar lado a lado o arquivo .exe do jogo, mas terá que passar pelo Uplay.
Qual é a sua opinião?
Alguns podem se perguntar que todo o trabalho árduo vale a pena, mas quando você olha o resultado final, mostrado no início, ficará satisfeito. E como gamer, já estou mais do que satisfeito. Compartilhe seus pensamentos e dúvidas conosco e com nossa nova atualização, introduzimos os comentários do Facebook, tornando mais fácil compartilhar seus pensamentos e dúvidas.
Última atualização em 03 de fevereiro de 2022
O artigo acima pode conter links de afiliados que ajudam a dar suporte ao Guiding Tech. No entanto, isso não afeta nossa integridade editorial. O conteúdo permanece imparcial e autêntico.