Como definir o limite de dados para WiFi e Ethernet no Windows 10
Miscelânea / / November 28, 2021
Com uma versão anterior do Windows, os usuários só podiam rastrear o uso de dados sem fio (Wi-Fi) ou adaptador Ethernet. Ainda assim, com a versão 1803 da atualização do Windows 10 de abril de 2018, agora você pode definir um limite de dados para redes Ethernet, Wi-Fi e móveis. Embora você possa definir as conexões Ethernet ou Wi-Fi como medidas, não é possível restringir o uso de dados por nenhuma dessas redes.
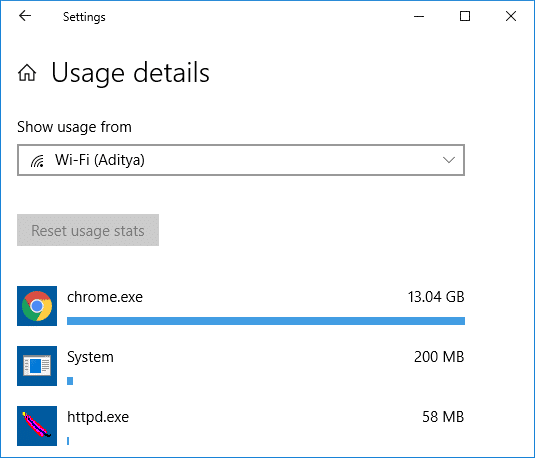
Este recurso funciona melhor para quem usa um plano de banda larga de dados limitado; nesses casos, manter o controle do uso de dados torna-se difícil, e é aí que o novo recurso do Windows 10 entra em ação. Assim que atingir o limite de dados, o Windows irá notificá-lo sobre o mesmo. Você também pode restringir o uso de dados em segundo plano da rede e, quando atingir o limite de 10% dos dados, o uso de dados em segundo plano será restrito. De qualquer forma, sem perder tempo, vamos ver Como definir o limite de dados para WiFi e Ethernet no Windows 10 com a ajuda do tutorial listado abaixo.
Conteúdo
- Como definir o limite de dados para WiFi e Ethernet no Windows 10
- Método 1: definir o limite de dados para WiFi e Ethernet nas configurações do Windows 10
- Método 2: definir o limite de dados em segundo plano para WiFi e Ethernet nas configurações do Windows 10
- Método 3: Editar limite de dados para WiFi e Ethernet nas configurações do Windows 10
- Método 4: Remova o limite de dados para WiFi e Ethernet nas configurações do Windows 10
Como definir o limite de dados para WiFi e Ethernet no Windows 10
Tenha certeza de criar um ponto de restauração apenas no caso de algo dar errado.
Método 1: definir o limite de dados para WiFi e Ethernet nas configurações do Windows 10
1. Pressione a tecla Windows + I para abrir Definições em seguida, clique no Ícone de rede e Internet.

2. Agora, no menu à esquerda, selecione Uso de dados.

3. Na janela do lado direito, a partir do “Mostrar configurações para”Selecione a conexão de rede para a qual deseja definir um limite de dados e clique em“Definir limite" botão.
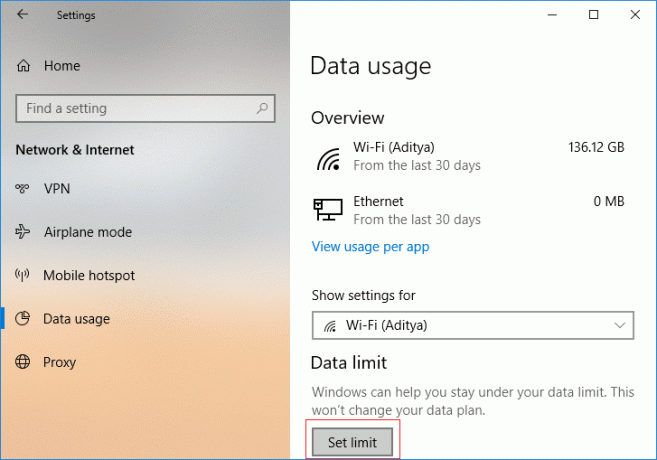
4. Próximo, especifique o tipo de limite, data de redefinição mensal, limite de dados, etc. então clique Salve .
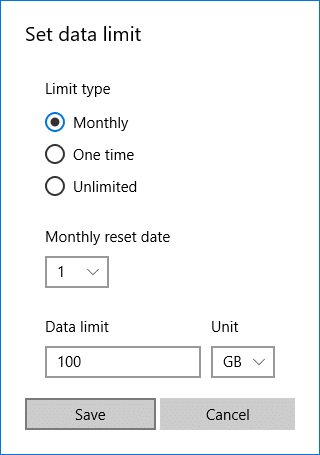
Observação: Depois de clicar em Salvar, ele irá detalhar quanto seus dados foram consumidos até agora, pois os dados já foram rastreados.
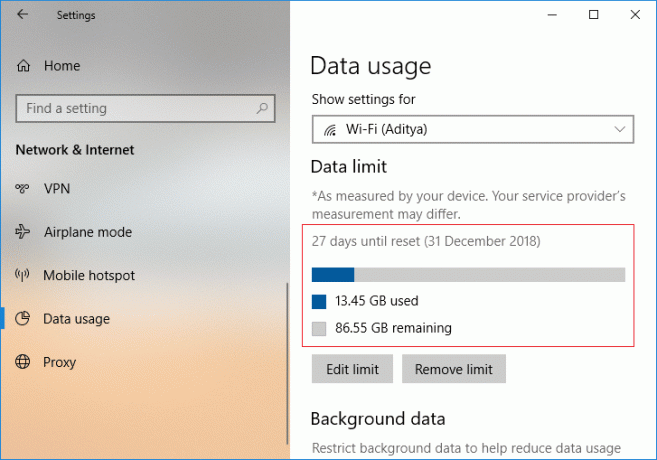
Método 2: definir o limite de dados em segundo plano para WiFi e Ethernet nas configurações do Windows 10
1. Pressione a tecla Windows + I para abrir Definições em seguida, clique no Ícone de rede e Internet.
2. Agora, no menu à esquerda, selecione Uso de dados.
3. Próximo, selecione a conexão de rede para o qual você deseja definir o limite de dados de “Mostrar configurações para”Drop-down e depois em Dados de fundo selecione “Sempre" ou "Nunca“.
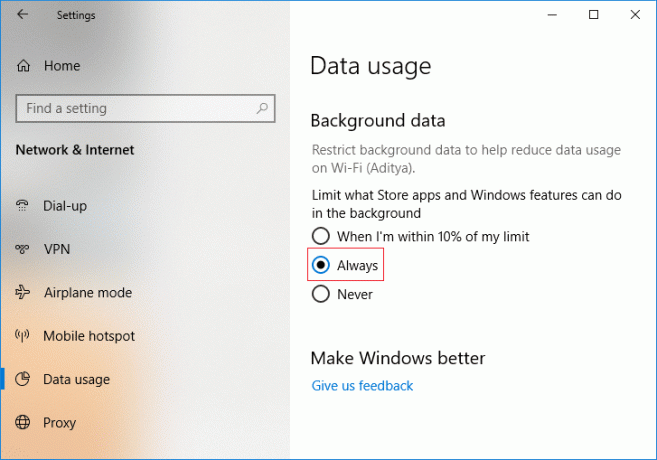
Método 3: Editar limite de dados para WiFi e Ethernet nas configurações do Windows 10
1. Pressione a tecla Windows + I para abrir Configuraçãoentão clique no Ícone de rede e Internet.
2. Agora, no menu à esquerda, selecione Uso de dados.
3. Na janela do lado direito, a partir do “Mostrar configurações para" suspenso selecione a conexão de rede deseja editar o limite de dados e, em seguida, clicar em “Limite de edição" botão.
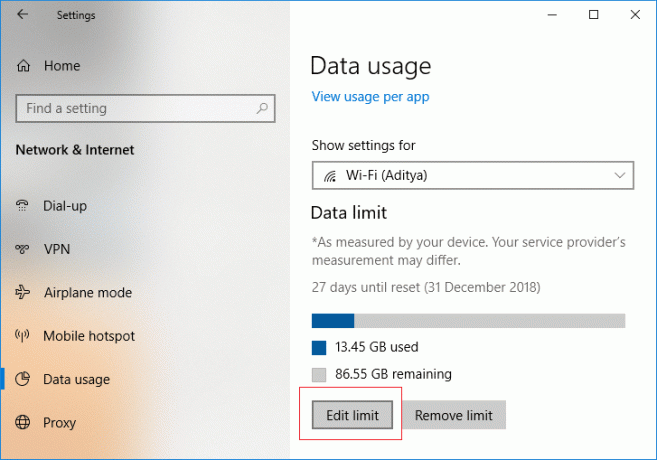
4. Novamente especifique o limite de dados que você deseja definir para esta conexão de rede e então clique em Salvar.

Método 4: Remova o limite de dados para WiFi e Ethernet nas configurações do Windows 10
1. Pressione a tecla Windows + I para abrir Definições em seguida, clique no Ícone de rede e Internet.

2. Agora, no menu à esquerda, selecione Uso de dados.
3. Próximo, selecione a conexão de rede para o qual deseja remover o limite de dados da lista suspensa “Mostrar configurações para” e clique em “Remover limite" botão.
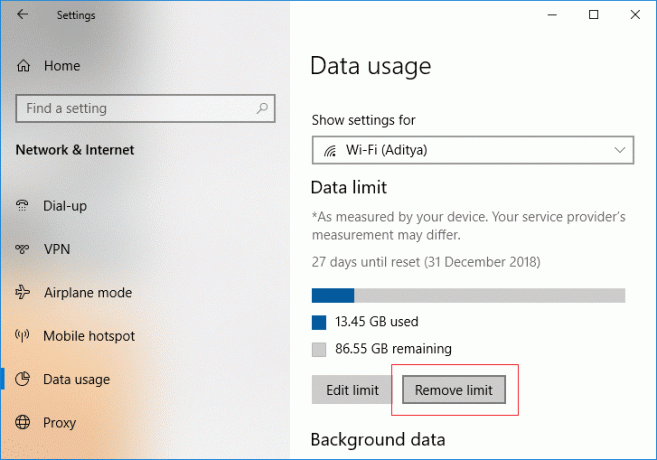
4. Clique novamente em Retirar para confirmar suas ações.

5. Quando terminar, você pode fechar a janela Configurações.
Recomendado:
- Falha na solicitação do descritor do dispositivo de correção (dispositivo USB desconhecido)
- 12 maneiras de consertar o problema que o Steam não abre
- Corrigir erro de falha de vídeo TDR no Windows 10
- Como alterar uma imagem de pasta no Windows 10
É isso que você aprendeu com sucesso Como definir o limite de dados para WiFi e Ethernet no Windows 10 mas se você ainda tiver alguma dúvida sobre esta postagem, sinta-se à vontade para perguntar na seção de comentários.



