Como usar o novo utilitário de disco no OS X El Capitan
Miscelânea / / February 15, 2022
Quando a Apple atualizou o Yosemite para o Mac OS X El Capitan, fez grandes mudanças no Utilitário de Disco. A interface simplificada é fácil de usar, mas faltam algumas funções importantes. Alguns deles estão lá, porém, se você souber onde procurar.

Reparando permissões em El Capitan
A característica mais óbvia que a Apple pareceu tirar foi rReparar permissões. Esse recurso resolveu alguns problemas do Mac, mas, na maioria das vezes, era desnecessário. O sistema operacional verifica as permissões durante as atualizações de software. Outras vezes, essas permissões não podem ser alteradas. Reparar permissões ainda pode ser uma etapa de solução de problemas eficaz. Alguns provedores de suporte técnico não o ajudarão, a menos que você repare essas permissões. Existem algumas maneiras diferentes de fazê-lo.
Recursos legais do El Capitan: Se você atualizou recentemente, confira como usar Vista dividida e o atualizado Controle da missãoSe você gosta de usar o terminal, este comando irá reparar as permissões.
sudo /usr/libexec/repair_packages --repair --standard-pkgs --volume /
Se você não gosta de mexer no Terminal, MarcPac escreveu Ripara Capo. Esse aplicativo gratuito faz todas as permissões de reparo nos bastidores. Eu acho que é um pouco mais seguro executar esse programa como um terminal é uma ferramenta poderosa em um Mac.
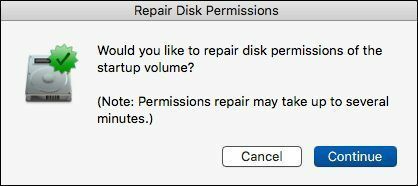
Apagamento seguro de um volume
Nos Utilitários de Disco anteriores, você podia especificar como desejava que um volume fosse apagado nas opções. Originalmente, a Apple deu a você um método de 35 passos como o método de apagamento mais seguro. No Lion e em versões posteriores, a Apple removeu essa opção e deixou você com um apagamento de 7 passos como o mais seguro. Isso é suficiente para a maioria dos usuários.
Excluindo arquivos com segurança: Você não precisa apagar a unidade inteira para apagar um arquivo com segurança. Você pode fazer isso através do terminal com odiskutil comando. Apple removido Lixo vazio seguro e substituiu-o por Excluir imediatamentePara acessar essa opção no El Capitan, você precisará selecionar um Volume em vez de um disco físico. Se o disco não estiver formatado, você não poderá apagá-lo com segurança. Essa é uma mudança irritante.
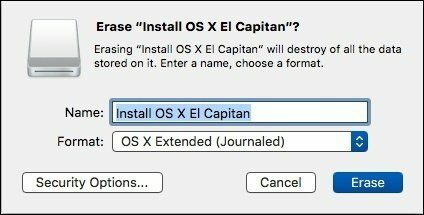
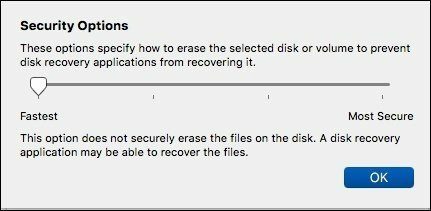
Novamente, a linha de comando vem em socorro. Você pode especificar um apagamento em 34 passos usando o SecureErase comando. Sem a GUI do OSX protegendo você, é fácil selecionar o disco errado para apagar. Eu evitaria usar este comando, a menos que o Utilitário de Disco não esteja funcionando para você.
Criando um RAID
Não sei por que a Apple removeu isso do Utilitário de Disco principal. Muito provavelmente o motivo é a simplicidade. A criação de um RAID é uma funcionalidade especializada, então eles deixaram isso para o Terminal e o diskutil comando. Além disso, o uso inadequado da função RAID pode causar problemas com o esquema da unidade Fusion.
Outra opção é reiniciar o seu Mac no modo de recuperação. O Utilitário de Disco no modo de recuperação oferece suporte à criação de um RAID.
Reparação de disco e primeiros socorros
As opções para reparar um disco foram alteradas. Em vez de Verificar disco e Reparar disco, as opções foram mescladas. Agora você seleciona o volume e clica Primeiro socorro. Isso economiza alguns passos das versões anteriores.
Erros graves ainda precisam de utilitários avançados como Guerreiro de disco para consertar o sistema.
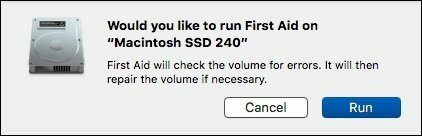

Gravando um disco
Embora a maioria dos novos Macs não tenha uma unidade óptica, alguns de nós ainda precisam gravar CDs e DVDs. O Utilitário de Disco foi uma ótima maneira de copiar um disco ou convertê-lo em um ISO. A Apple removeu esses recursos no El Capitan.
Precisa copiar um disco rígido? Confira nosso guia de criando um backup inicializávelA boa notícia é que a maioria dessas funções foi movida para o Finder. Se você selecionar um ISO ou outro arquivo de imagem mestre e clicar com o botão direito do mouse, verá uma Gravar imagem de disco em disco opção. Isso economiza algumas etapas em comparação com o uso do Utilitário de Disco. Se você deseja gravar uma pasta ou arquivo em um CD ou DVD, clique com o botão direito do mouse no item e selecione Gravar em disco.
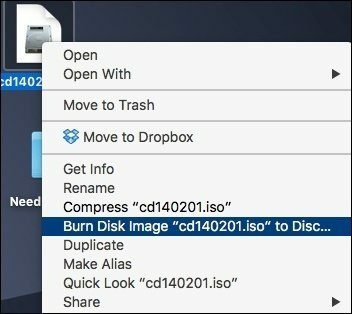
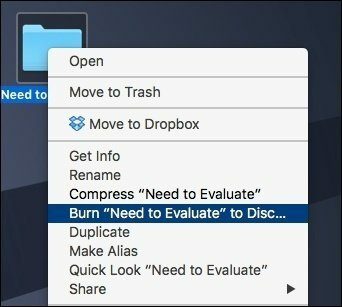
Se você deseja criar uma imagem a partir de uma unidade óptica, o processo é o mesmo das versões anteriores. No menu Arquivo no Utilitário de Disco, selecione Nova imagem e depois escolha Imagem de e o nome do item que deseja copiar. Em Formato, se você quiser gravar uma cópia, escolha DVD/CD mestre. Isso cria um arquivo .CDR que você pode gravar diretamente do Finder.
Volumes criptografados: Para manter seus arquivos seguros, considere criando um volume ou pasta criptografadaNovo recurso: visão geral do disco
Esta é uma visão geral semelhante que você obtém quando acessa Sobre este Mac e selecione Armazenar. A principal diferença entre as duas visualizações Sobre o Mac mostra quanto espaço é ocupado pelos backups. Caso contrário, as opiniões são as mesmas. O Utilitário de Disco adiciona algumas informações úteis no Terminal, como o dispositivo e o formato da unidade. Acho um desperdício tê-lo nos dois lugares.
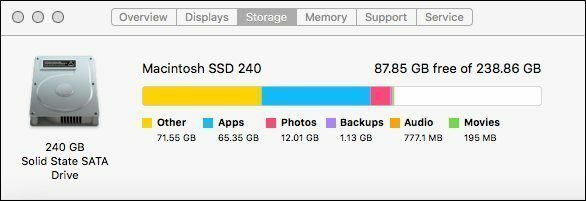

Quase tudo o resto é o mesmo
Além dessas alterações, a maioria dos recursos permanece a mesma. Criando um volume com formatos diferentes é o mesmo. Apagando uma unidade formatada para PC ainda é o mesmo, embora o posicionamento do botão tenha mudado.
VEJA TAMBÉM: Alfred vs Spotlight: o que funciona melhor para encontrar coisas no seu Mac?
Última atualização em 03 de fevereiro de 2022
O artigo acima pode conter links de afiliados que ajudam a dar suporte ao Guiding Tech. No entanto, isso não afeta nossa integridade editorial. O conteúdo permanece imparcial e autêntico.

Escrito por
Eu tenho uma paixão por ajudar as pessoas a fazer a tecnologia funcionar. Para o meu trabalho diário, possuo uma empresa de conserto de computadores em Lawrence, Kansas. Com base no meu histórico de suporte, concentro-me na tecnologia prática da perspectiva do usuário. Eu gosto de tudo: Android, Chrome OS, iOS, MacOS, Windows e tudo mais.



